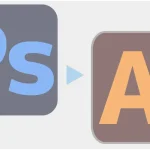【Photoshop初心者】ブラシツールが使えない


ブラシツールが正直良くわかりません

ブラシを選んでいるのに描こうとしても描けません

ブラシツールは種類も多く機能もたくさんあって難しく感じる方も多いと思います。

ここではまずブラシの使い方とブラシパネルの見方を紹介します
ブラシツール超基本的な使い方
Photoshopでブラシで色を塗ろうと思うとまずその種類の多さに戸惑います。
まずブラシツールを使うには【ブラシツール】を持ちます。

次に描画色を設定します
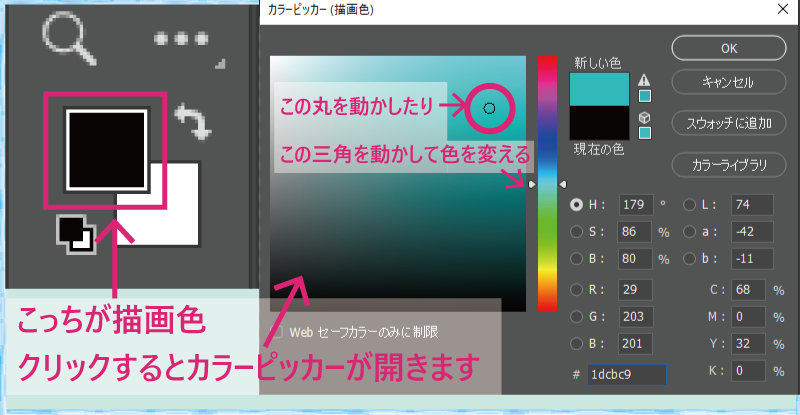
次にパネル上部の下向き三角を展開してブラシを設定できるパネルを出します。(黄色く囲ってある箇所)
そこで【ソフト円ブラシ】を選びましょう。
ブラシの大きさ(直径)や硬さをお好みに調整してカンバスに描いてみましょう
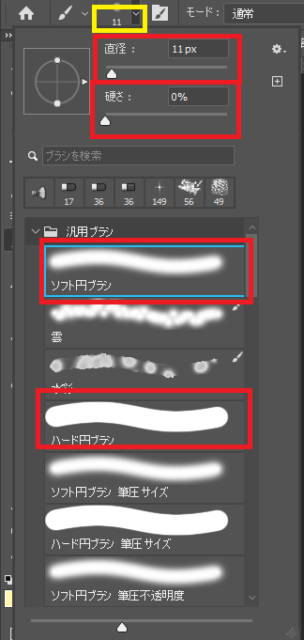

【ソフト円ブラシ】を選んだので柔らかく描けました。
描けない場合
不透明度・流量
この段階で描けない場合パネル上部の【不透明度】や【流量】を見てみます。

【不透明度】が1%に近いとほとんど透明なので描けません
【流量】はインクの量なのでやはり1%に近いとインクが出てないので描けません
こちらの数値を上げてみましょう。
選択しているレイヤーがロックされている

レイヤーにロックがかかっている場合も描くことはできません。ロックを解除します。
ブラシパネル
今度はブラシパネルを見ていきましょう
黄色で囲ってあるブラシマークをクリックすると【ブラシパネル】が開きます
出ていない方は「ウィンドウ」から「ブラシ」を選択すると出ます。

ここから使いやすそうなブラシを選びたいところですが、よく見るとそれぞれのブラシの右上にあるアイコンがブラシの形ではないものもあります。
赤い枠のアイコンは【消しゴム】でこれを選択して描こうとしても描けません。
反対に描いたところが消えます。
なぜブラシのパネルに混じっているのか混乱しそうですが、こちらを選択するとツールパネルも【消しゴムツール】が選択されます。
先ほど描いた物の上から描くと描いたところが消えます。
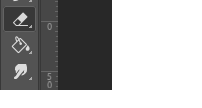

指先ツール
次に上の画像の青い枠で囲ってるブラシを見ていきましょう
こちらは【指先ツール】といってこちらを選択した時も何も描かれていないところに描こうとしても描けないので戸惑います。
【指先ツール】は色を混ぜることが出来るブラシ?です。
実際に使いながら見ていきましょう。
新規パネルを表示します。
【kyleのペイントボックス ウェットブレンド】を選択して描画色を好きな色にして描いてみましょう。
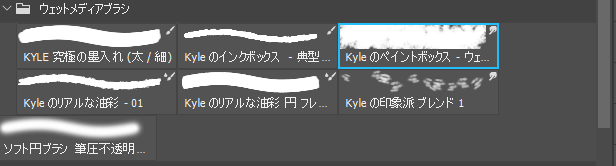
上手く描けない又は全く描けなかったのではないでしょうか。
では次にブラシツールに持ち替えます。
ハード円ブラシを選択して描画色をピンクにします。
大きさは100pxくらいにしました。
まっすぐ線を引きます。
次に同じ【ハード円ブラシ】で描画色を黄色と水色に変えてそれぞれ線を引きます。
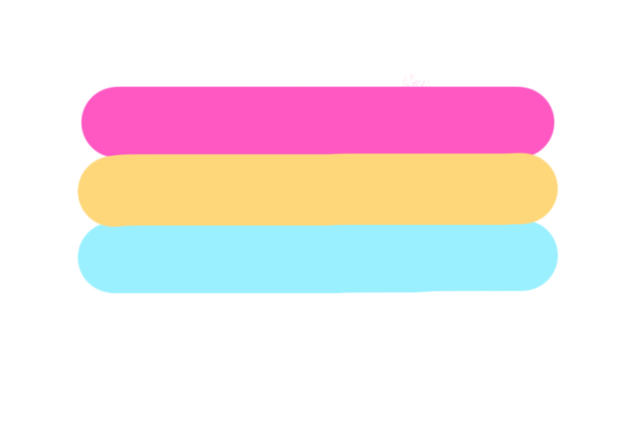
色は何でも良いですがこんな感じに違う色で線を引きます。
指先ツールで上からなぞる
そして先ほどの【kyleのペイントボックス ウェットブレンド】を持ち大きさ50pxほどにして上からなぞります。
するとこのように3つの色を混ぜてぼかしたようになります。
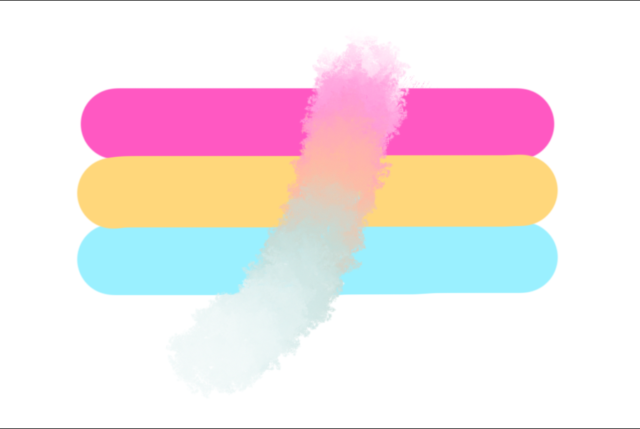
指先ツールを選択して【ソフト円ブラシ】にするとこんな感じになります。
本当に指でなぞった用な感じですね。
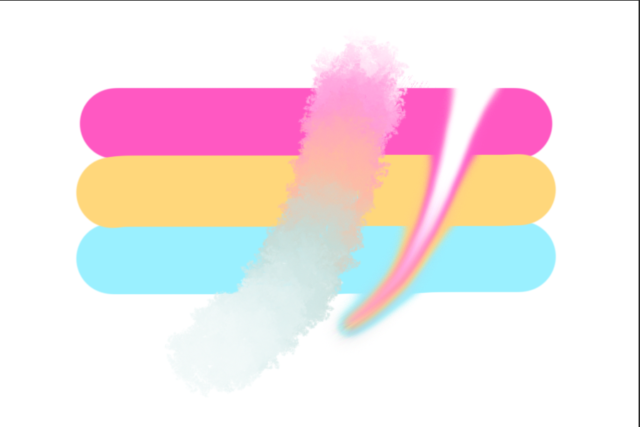
混合ブラシ
他にもブラシアイコンと違うアイコンがありましたのでそちらも見ていきましょう。
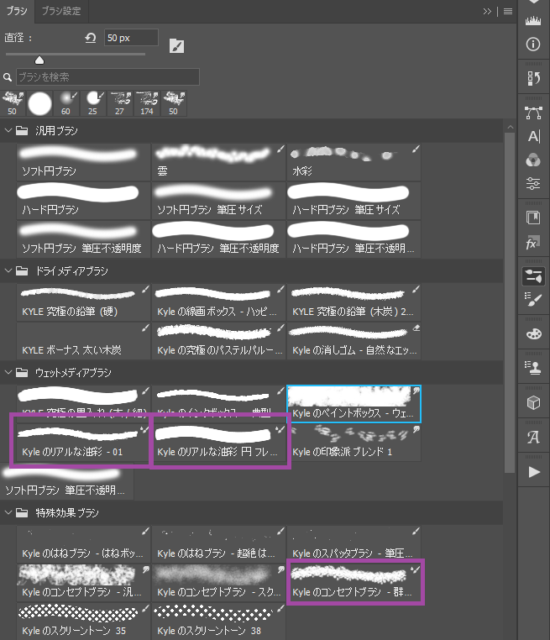
このブラシに水滴がついたようなアイコンは【混合ブラシ】です
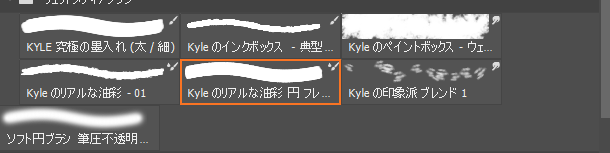
【kyleのリアルな油彩】ブラシを選択して描画色を薄い緑にします。
先ほどと同じようになぞると色を混ぜて表現してくれます
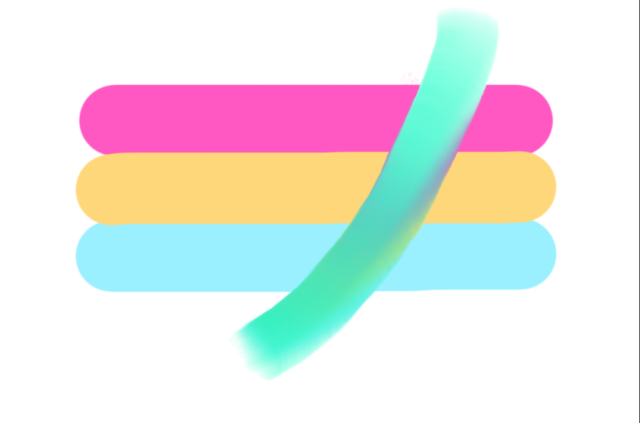
画像の色を混ぜることも出来ます

混合ブラシでテキスト
さらに画像や背景から色を抽出することも出来ます。
まず新規レイヤーにグラデーションで色をつけます
今回はプリセットから「ピンク_17」を選択しました
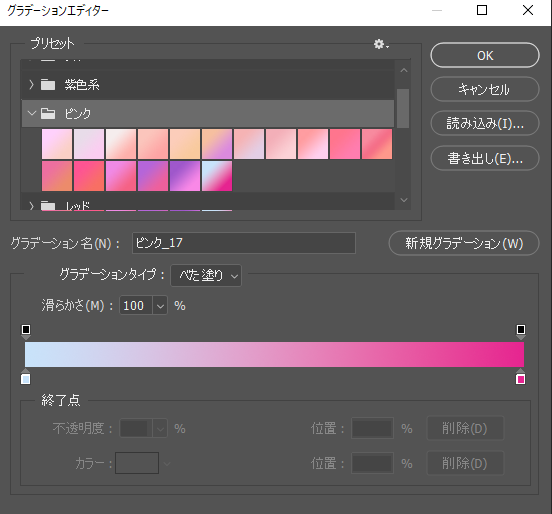
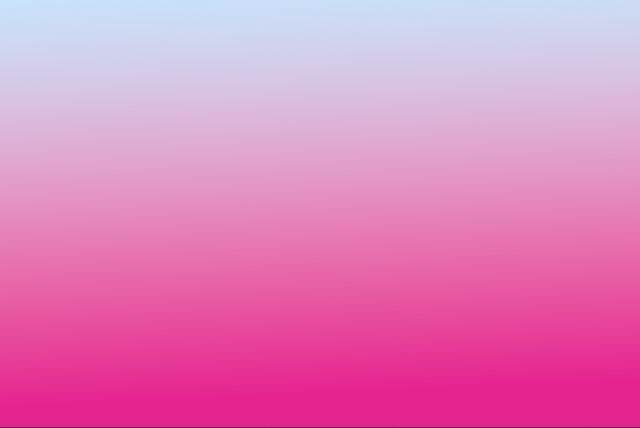
次に黒いベタ塗りレイヤーを用意して非表示にしておきます
今この状態です

【混合ブラシ】を持ちハード円ブラシを選択します。
大きさはできるだけグラデーションレイヤーいっぱいにします。
そして「Alt」キーを押しながらグラデーションの中心をクリックします。
するとブラシに色が抽出されます。

※単色カラーのみ補充にチェックが入っているとグラデーションが抽出できないのでチェックを外しましょう。
※何回かやり直すと色が混ざるので、新しく色を抽出するときはブラシを洗うをクリックして色をクリアにします。
混合ブラシで書いてみる
黒い背景を表示してそこになにか描いてみましょう
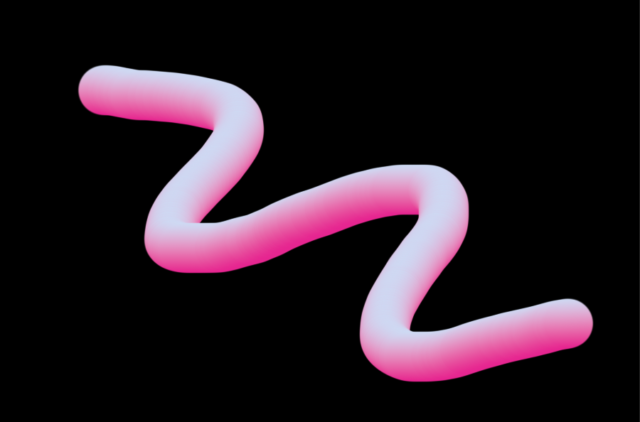
混合ブラシを使うとこのような表現ができます。
まとめ
ブラシパネルの中には本当に様々なブラシが入っていてなかなか使いこなすのは難しいですが、使ってみるといろんな表現ができるので試してみようと思います。
Photoshop記事一覧