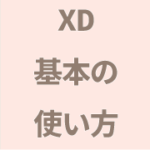突然パソコンの立ち上がりが遅くなった時に試してみること
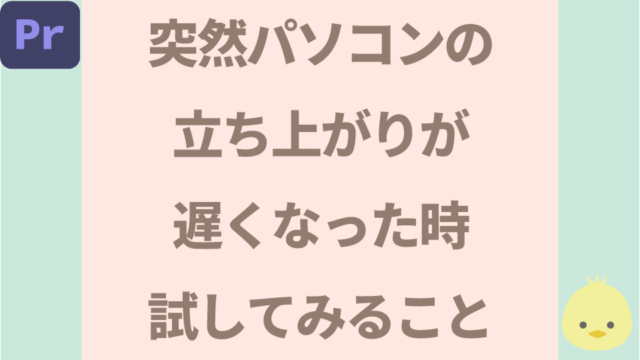

先日パソコンを立ち上げようと思ったら電源を入れてから何分経っても立ち上がらなくてとても焦りました。

ちょうどお正月休みでしたのでいろいろ試して今は問題なく立ち上がるようになりました。

同じように困る方もいらっしゃるかもしれないので、私が試したいろいろをご紹介しようと思います。

思いつく限りいろいろやってみたので結果どれが良かったのか分かりませんが同じように困っている方の参考になればと思います。
突然パソコンの立ち上がりが遅くなった時に試してみること
1.ディスクのクリーンアップ
パソコンを使っているとたまってくる不要なファイルなどを除いてくれるディスクのクリーンアップ。定期的に行ったほうが良いそうです。
①エクスプローラーを開く
pc→ローカルディスク(C)を右クリックします。
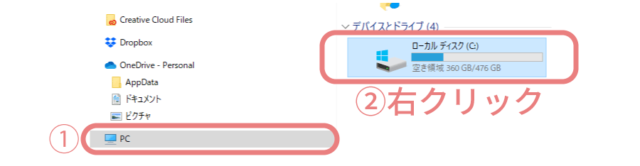
プロパティを選択します。
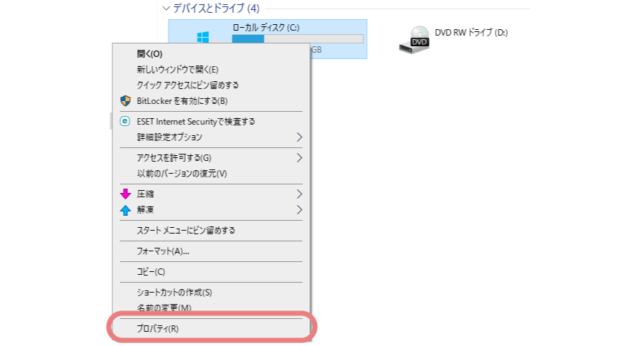
【ディスクのクリーンアップ】をクリックするとポプアップが開くので全てにチェックをいれます。
OK。
少し待つとクリーンアップが終わります。
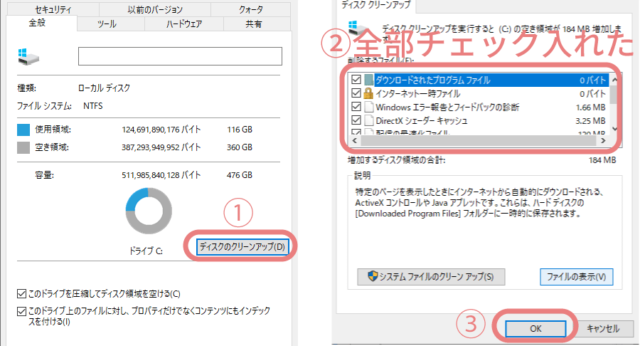
私はこのようにしたのですが後からYouTubeでパソコン博士TAIKIさんの【プロが教える】遅いパソコンを速くする設定10選【2022年度最新版】でおっしゃっていた、システムのクリーンアップ(S)をクリックして表示される「Windows Updateのクリーンアップ」にチェックを入れてOKしてみたらクリーンアップに5分ほどかかっていてさらに不要なファイルを一掃してくれているようでした。
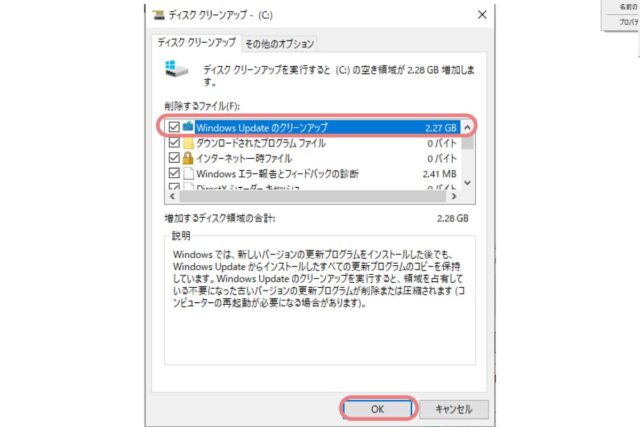
2.使っていないアプリケーションををアンインストール
Windowマークの横検索ボックスに「コントロールパネル」と入力します。
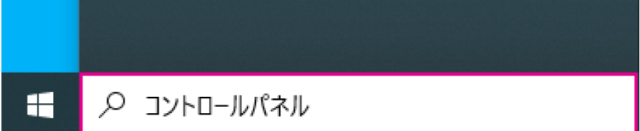
コントロールパネルが開いたら「プログラムと機能」を開きます。
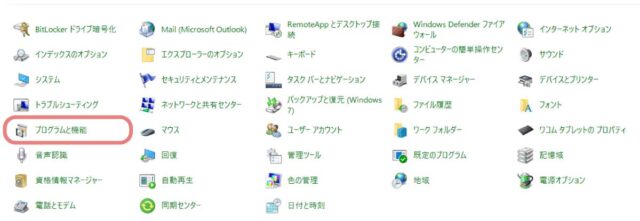
このような表示の方は「プログラム」から「プログラムと機能」にすすみます。
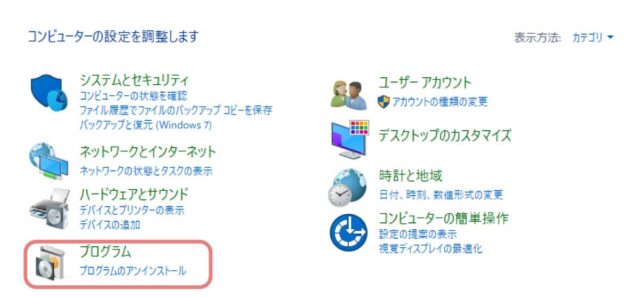
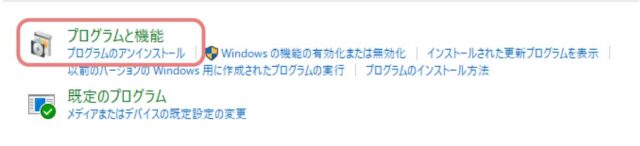
そして今は使っていないアプリケーションを右クリックしてアンインストールします。あまり使っていないアプリケーションはないのですが少しでも容量を少なくしたかったので以前使っていた「Zoom」などをアンインストールしました。
ここはやたらとアンインストールして困ったことにならないように絶対に今は使っていないものをアンインストールするとか迷ったら調べるなどして必要なものまでアンインストールしないように注意が必要です。
Google Chromeの履歴を削除
関係があるかどうか分からないのですが、履歴がたまっていると動作が遅くなると聞いたことがあったのでGoogle Chromeの履歴を全て削除しました。
Chromeを開いて右上の「︙」をクリックします。
履歴から履歴
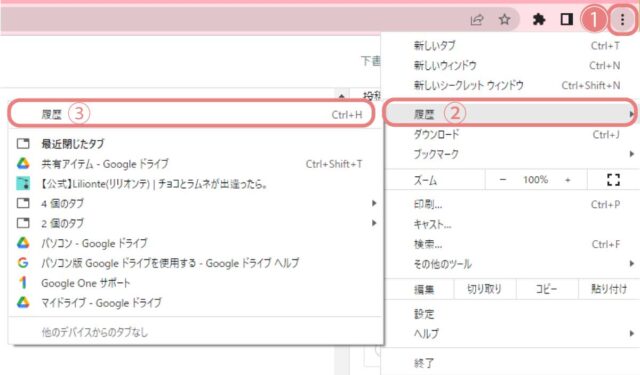
閲覧履歴データの削除
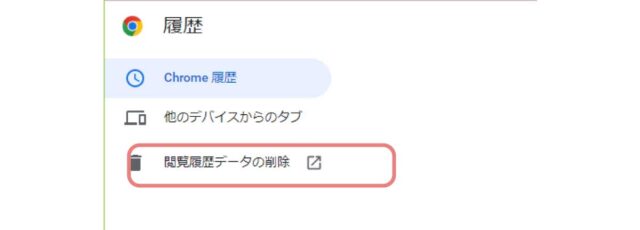
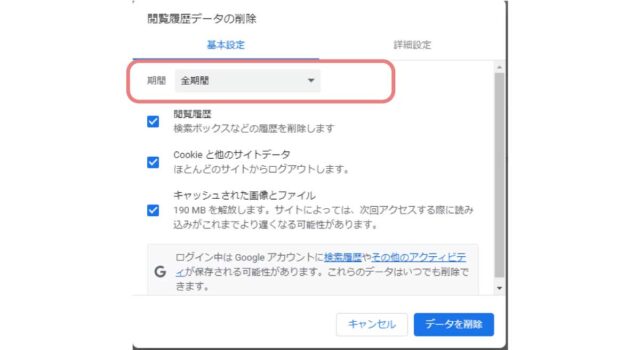
全期間を選択してデータを削除します。
スタートアップを無効にする
起動時に立ち上がっていなくても良いアプリケーションを無効にします。
起動時はそれでなくてもパソコンに大きな負荷がかかるので起動時に一緒に立ち上がらなくても良いものは無効にしたほうが良さそうです。
①左下のウィンドウマークを右クリックします。
②タスクマネージャー
③スタートアップのタブを選択します。
起動時に立ち上がっていなくても問題なさそうなものは無効にします。
よく分からないものは検索して調べるかそのままにしておくのが良いと思います。
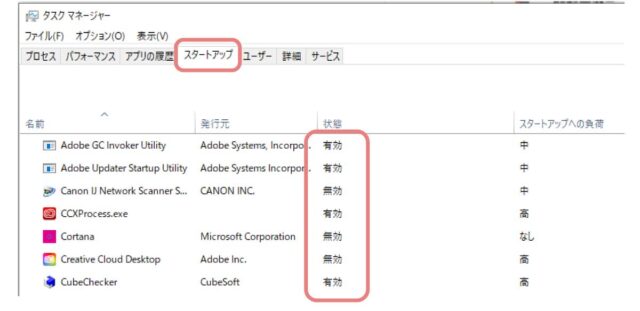
Google Drive
実はここまでやっても立ち上がりは改善しませんでした。
そしてエクスプローラーを見ると「google drive」が真っ赤でした。真っ赤というのは容量がいっぱいということでした。
ドライブはクラウド上の保管場所ですし、あまり関係はないかなと思ったのですが、ワードプレスのバックアップの保管場所をGoogle Driveにしてあったので、ドライブの中を空にしてみました。
そしてパソコンを再起動してみるとなんと問題なくいつもどおり立ち上がりました。
まとめ
なんとか無事立ち上がったので本当に良かったですが、「Google Drive」が関係あったのか無かったのかは分かりません。
このようなことがまた突然起こったらこまるのでもっとできることはないか調べてみようと思いました。
YouTubeのパソコン博士TAIKIさんの【プロが教える】遅いパソコンを速くする設定10選【2022年度最新版】がとてもわかりやすく丁寧な解説でしたので、早速試してみました。
おかげさまでそれからはパソコンの調子がとても良いです。