【Premiere Pro】効率よくテロップを入れる方法

**********

動画作成をしていてテロップを入れる作業はとても手間がかかりますよね

テロップだけで何時間もかかってしまうこともあります。

今回はエッセンシャルグラフィックスで効率よくテロップを入れる方法を紹介します
テロップを挿入する手順(エッセンシャルグラフィックス)
まずここの『T』をクリックします。
縦書きにしたい場合は長押しして縦書き文字ツールを出します。

文字を入力します
するとタイムライン上にクリップができます
このクリップの箇所だけ文字が表示されるということです。
わかりやすいですね
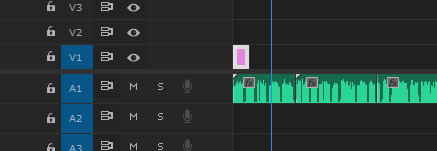
文字は挿入したばかりは赤枠で囲まれています。
この赤枠の時はこのまま文字を打ち替えたり追加したりできますが
フォントを変えたり色を変えたりできません
選択ツールに持ち替えてから作業するようにしましょう

エッセンシャルグラフィックスパネルを出します
出ていない方はウィンドウからエッセンシャルグラフィックスを選択します
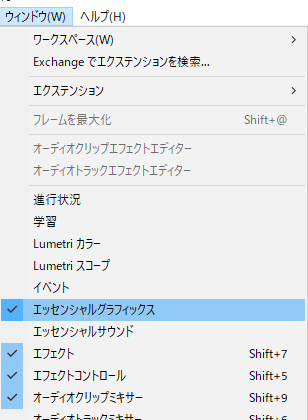
選択ツールに持ち替えたら青枠に変わります
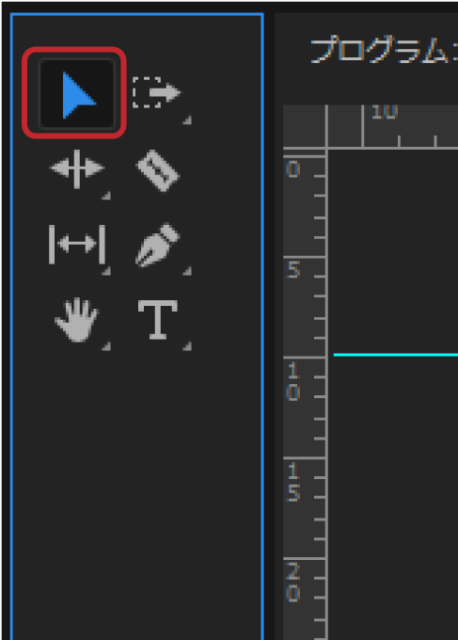

フォントを変えたり境界線(外側の枠線)をつけたり影をつけたりしてみましょう
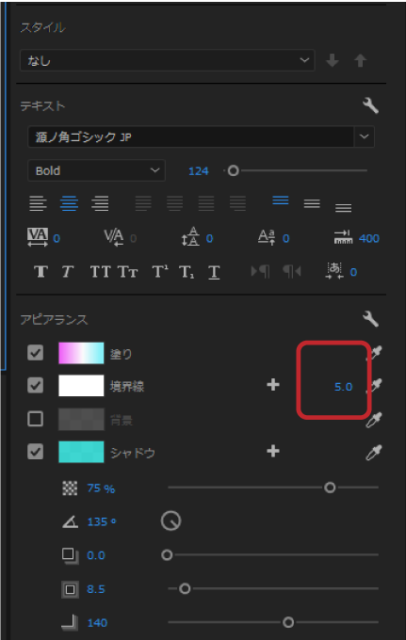
境界線をつけたのに表示されていないという方は、赤枠の数値を変えて
線を太くしてみると境界線がはっきり
するかもしれません
こんな感じにできました
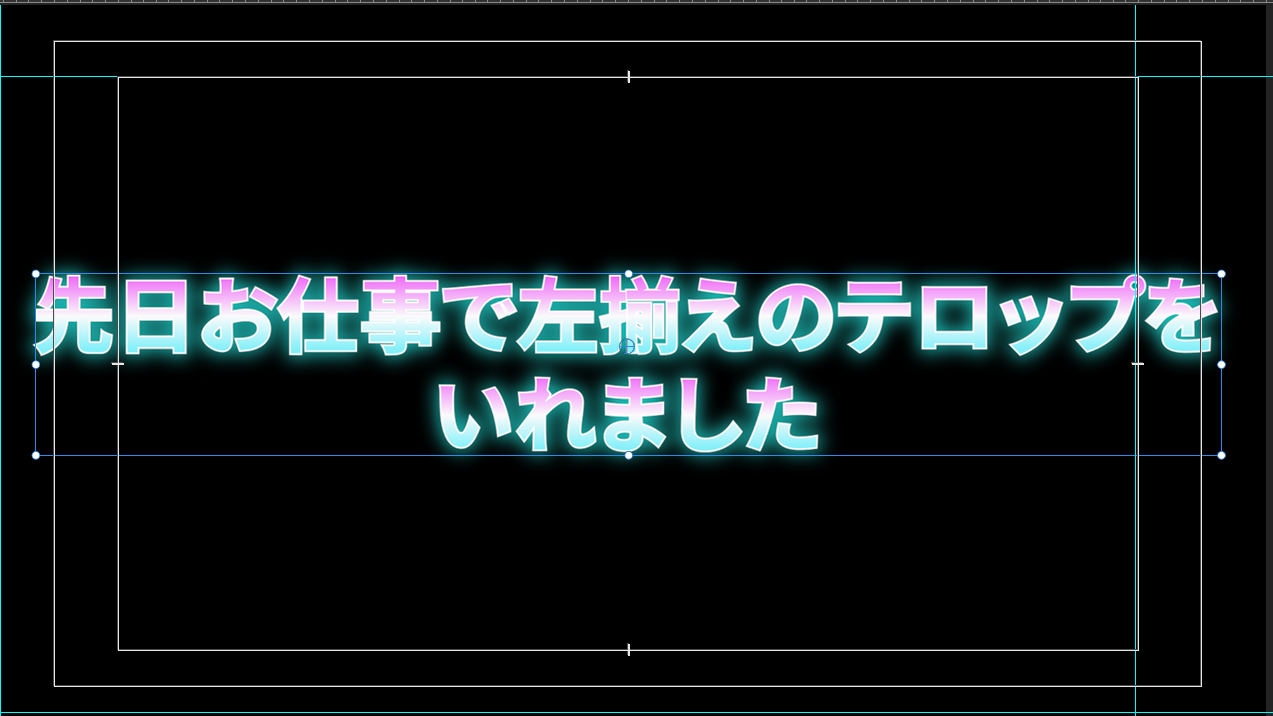
次に文字の位置を調整します
テロップは5分間の動画でもかなりの量のテロップになりますので微調整などはしなくてすむように開始点を固定するのが良いでしょう
例えば左揃えは左、中央揃えは中央

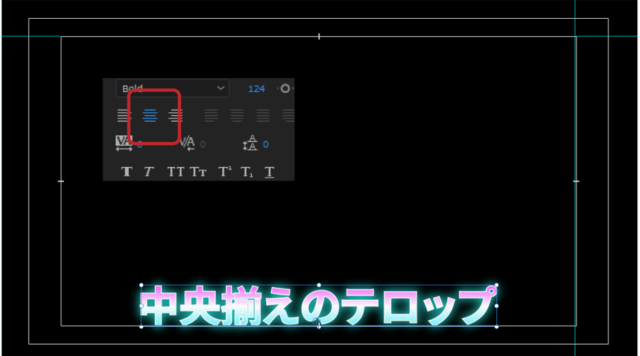
よく上の方に
本日のテーマ
などを出す右側のテロップは右揃えなどにすると良いでしょう
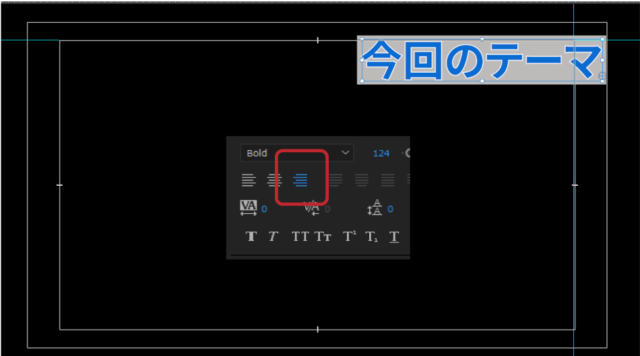
そして基本の文字と位置が決まったら
テロップを動画の終わりまで伸ばします
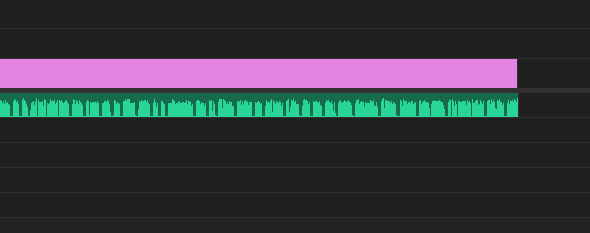
音声を聞きながらカットしていきます。
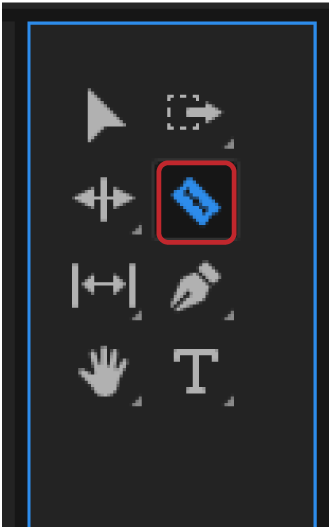
カットは『Cキー』かこのアイコンを選択してレーザーツールを持ちます。
そしてカットしたい箇所でクリックするとカットできます。
Windowsの場合カットしてテロップを選択して
日本語を入力して再生しようとすると文字の後にスペースが入ったり
半角英数で入力してしまったりするので、私はカットだけ全てやってしまいます。
そして最初に戻ってテロップを打ち替えていきます。
『T』でテキストツールを持ちます
基本のテロップの上でクリックして『Ctrl+A』で全選択します
そして文字を打つと削除する手間が省けます。
テロップの上でダブルクリックでも全選択できます。
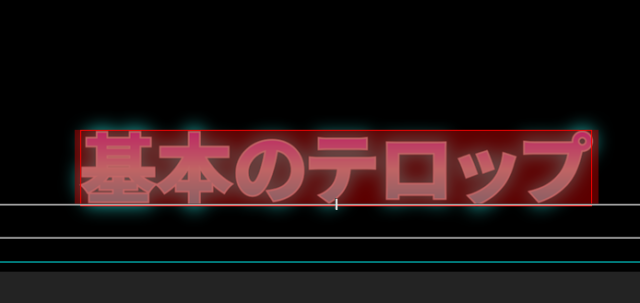
中央揃えの場合は問題なく決めた位置に配置されていますね
では左揃えの場合はどうでしょう。中央揃えと変わりませんよね。
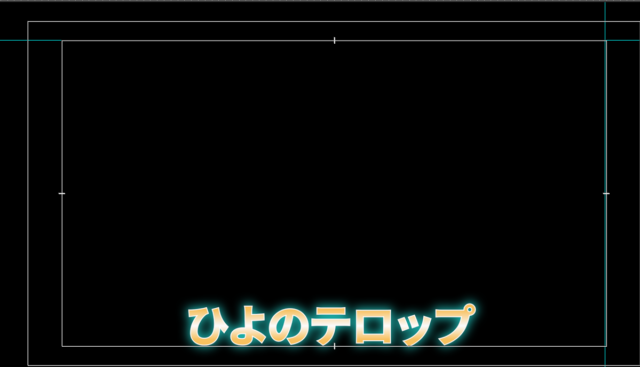
ですから1行の場合は中央揃えでもよいのかなと思います。
2行の場合はどうでしょう
2行の場合は左揃えの方が目に馴染む感じがしますね。
やはり左によっていると違和感がありますので水平方向に整列をクリックして中央に配置します。

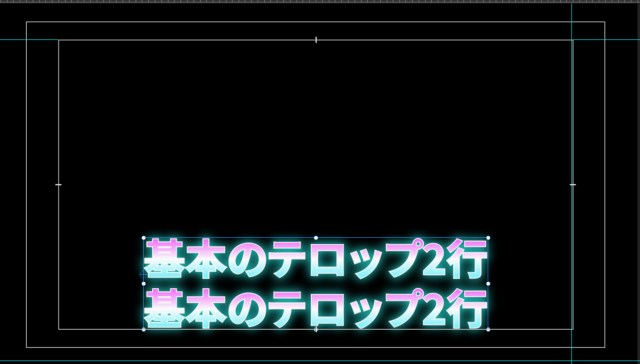
最初から中央に配置して入力をすると
このように左揃えの場合そこからみぎ方向に入力されていくので右寄りのテロップになってしまいます。
これをひとつひとつ位置を中央に配置しなければなりませんので大変な手間です。
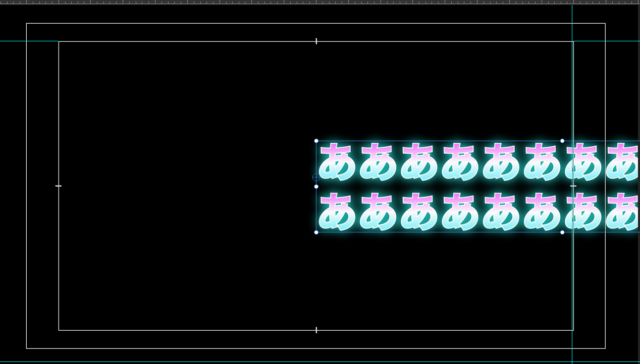
そこでプレミアプロの新機能『音声テキスト化』を使うと音声を自動で文字に起こしてくれます。
左揃えのテロップも中央に配置され、とても簡単にテロップを入れることができます
**********
『音声テキスト化を使って自動テロップ』の記事はこちら
**********
効率良くテロップを入れる
キーボードショートカットキー
少しでも効率化しようと思い
この水平方向に整列にショートカットキーを割り当てることにしました。
左手でショートカットキーがクリックできると便利なので
『3キー』に水平方向に整列を割り当てます。
キーボードショートカットキーの設定方法は
まず編集からキーボードショートカットキーを出します
次に検索に『水平方向』と入力します
次に『水平方向に中央揃え』の横の赤丸のあたりをダブルクリックします
入力ができるようになりましたのでここに割り当てたいショートカットキーを入力します。
半角英数字で入力しましょう。
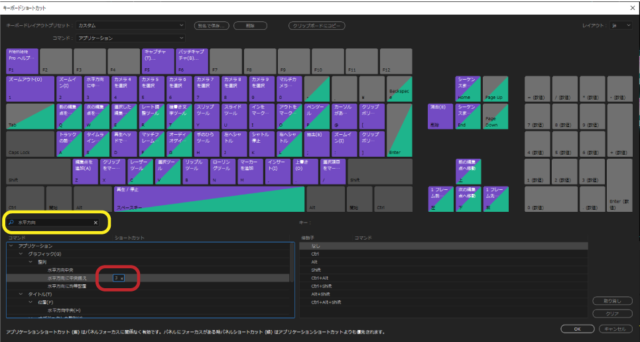
このとき
気をつけたいのが既にショートカットキーが割り当てられて便利に使っているところのキーには割り当てないようにすることです。
たとえば『V』や『A』などがそれですね
『v』の選択ツールや『A』の前方選択ツールはクリックひとつで選択したいツールなのでデフォルトで便利に割り当てられているキーは使用しないほうが良いでしょう。
他にもおすすめのキーボードショートカットは
『編集点を追加』を『Zキー』に
『前の編集点を再生ヘッドまでリップルトリミング』クリップの余分な部分を消す作業ですね
これを『X』に割り当てます。
ひとつひとつの動作がスムーズにできると編集の時間もグッと短くなります。
テロップを入れるときのポイント3つ
1.テロップは2行まで
テロップは動画を補足するためにつけるものですが
あまり動画内にテロップがあると肝心の動画が見えにくくなってしまします。
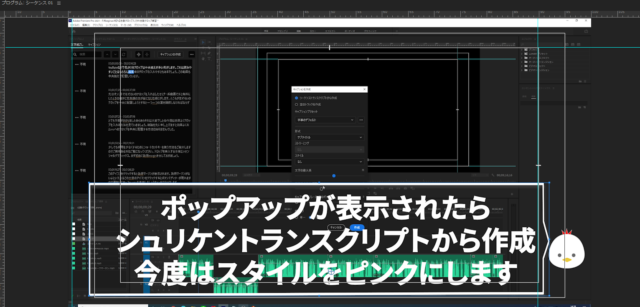
3行も入れてしまうとこのようにちょっと目にうるさいですよね
テロップは1行または2行にしましょう。
2.中央揃え
先方からどうしても左揃えでお願いします
と言われなければ、中央揃えで水平方向に配置をお薦めします。
文字を入力するたびに位置の調整をするのはとても手間がかかります。
3.レイヤー分けする
テロップは会話する人
色によって分けると良いでしょう
修正で色を変えて下さい、とかフォントを変更して下さいと言われることもありますが
レイヤー分けをすることによって一度に変更することができるのでおすすめです。
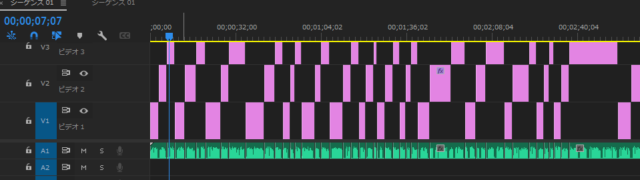
こちらはマスタースタイルという機能で変更できます
マスタースタイルを使って効率よくテロップを入れる方法を紹介しています
まとめ
最近自動でテロップを入れられる機能を使ってみました。
そちらの記事も合わせてご覧ください、びっくりするほど速くテロップを入れることができます。
いかがでしたか?
今回は動画編集でもかなりの時間がとられるテロップ入れを少しでも効率よく入れられるようにご紹介しました。















