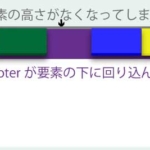【Premiere Pro】音量の違う複数の音の調整
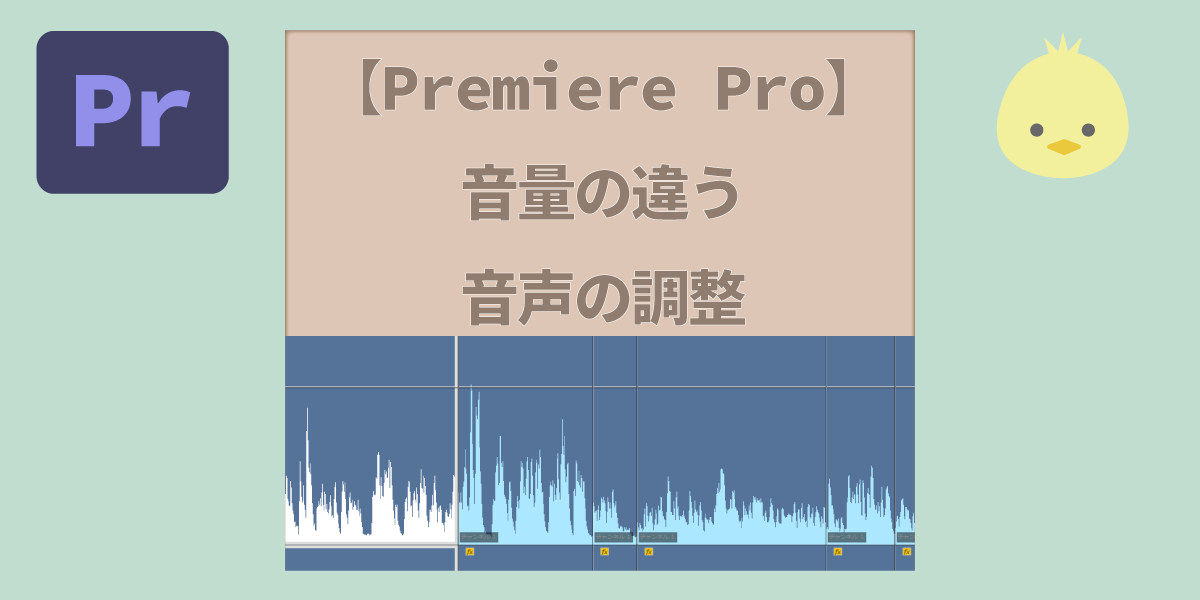

対話形式の動画でマイクの音量でしょうか?マイクの距離でしょうか?かなり音量がちがう複数の方の会話の音量の調整はどのようにしたら良いでしょう。

急に大きな効果音が入ってびっくりなんてこともよくあります。

今回はそんな音量の調整についてみていきます
音量の違う複数の音声の調整
対話形式の動画でご覧頂くと分かりますが、1人の方の声がかなり大きくて、もうひとりの方はかなり小さい声なんですよ。
いろいろやり方はあるかなと思いますので一つ一つ見ていことう思います。

小さい音を大きくする
1.オーディオゲイン
音量の調整というとまず考えるのがオーディオゲイン。
音量を変えたいクリップの上で右クリックして「オーディオゲイン」を選択します。ゲインの調整を10にしました。「OK」
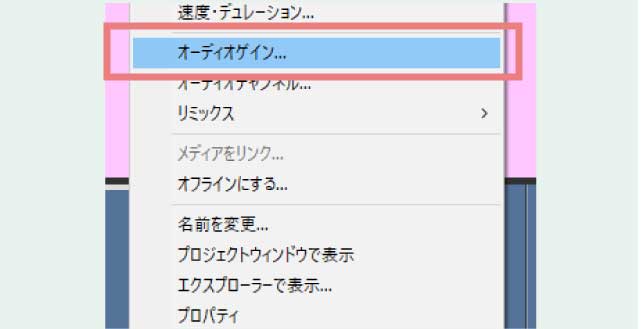
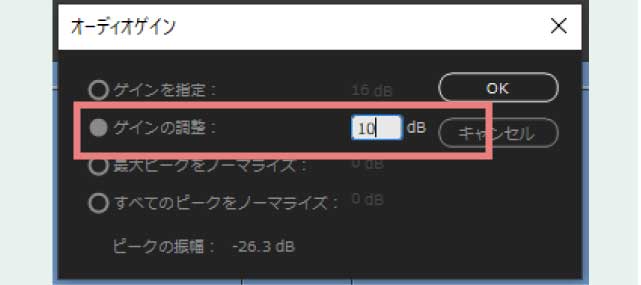
するとこのように音量が大きくなりました。
ゲインの調整でマイナスの数値を入力すると音量は小さくなります。
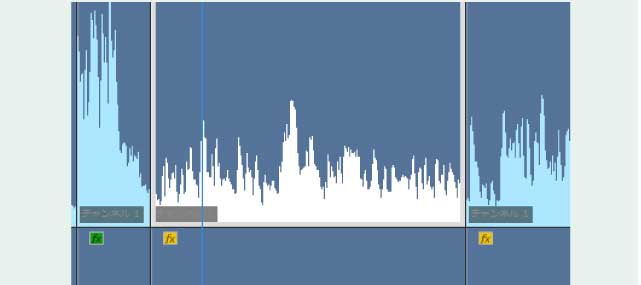
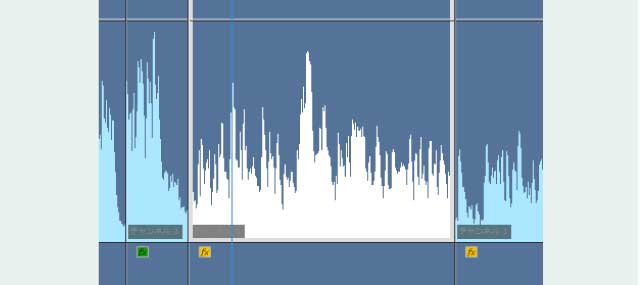
効果音などピンポイントで音量調整するときなどにはこの方法をよく使います。
2.エッセンシャルサウンド
ウィンドウから「エッセンシャルサウンド」を選択します。
今回調整したいのは会話なので会話を選択します。
ラウドネスから「バランスの取れた男性の音声」を選択しました。
(今回の会話は男性だったので)
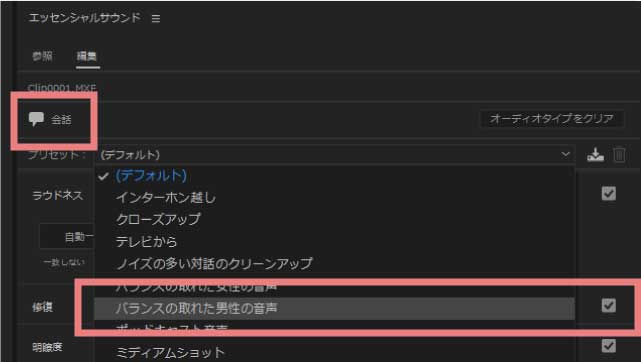
するとかなりはっきり聞こえる大きさになりました。
声の大きい方の男性とちょうどよいくらいになりました。
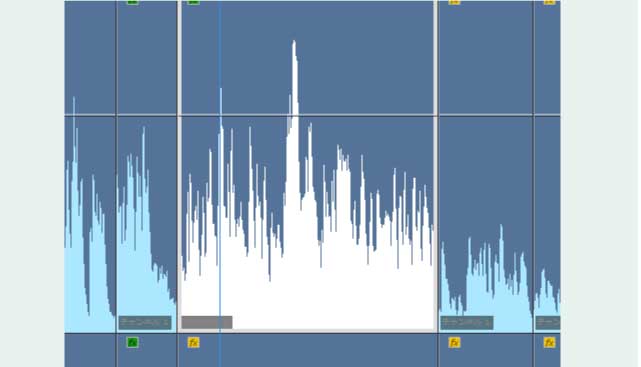
この方法はクリップをカットしたあとでも複数のクリップを選択して一度に設定できるのでとても便利です。
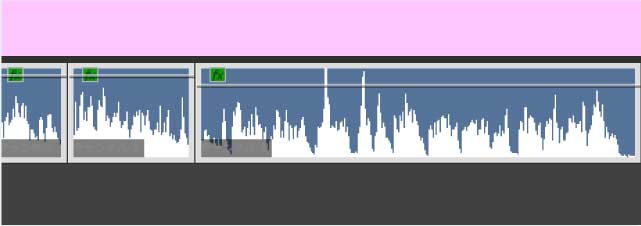
大きい音を調整する
3.ダイナミック
逆にもう一人の方は音量が大き過ぎて時々このように0dbになり赤くなってしまうことがあります。
そのようなときはエフェクトの「ダイナミック」を使って設定した以上の音量より大きくならないように調整します。
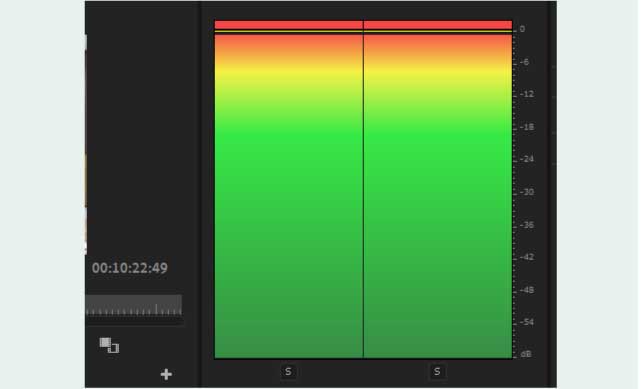
エフェクトに「ダイナミック」と入力してダイナミックをクリップにドラッグして適用します。
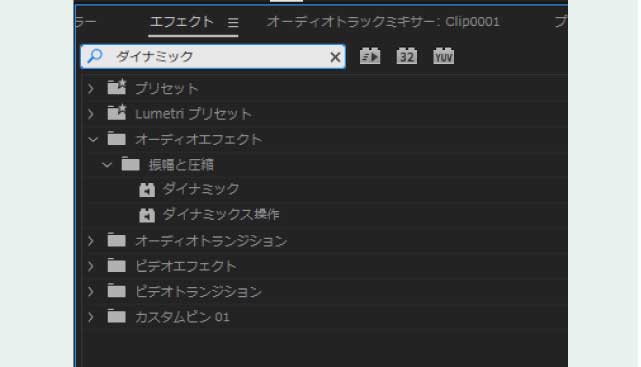
エフェクトコントロールパネルの「ダイナミック」から「編集」をクリックします。
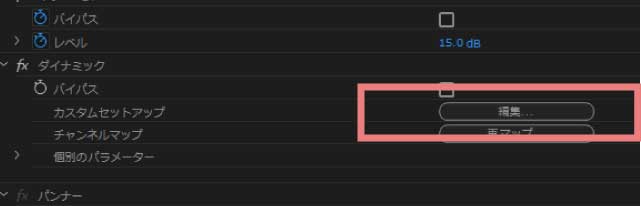
下のようなパネルが出ますのでリミッターにチェックマークを入れて、右下の「しきい値」に上限に決めたい数値を入力します。
You Tube動画ではよく音量は「-6」が最適と言われるので「-6」に設定します。
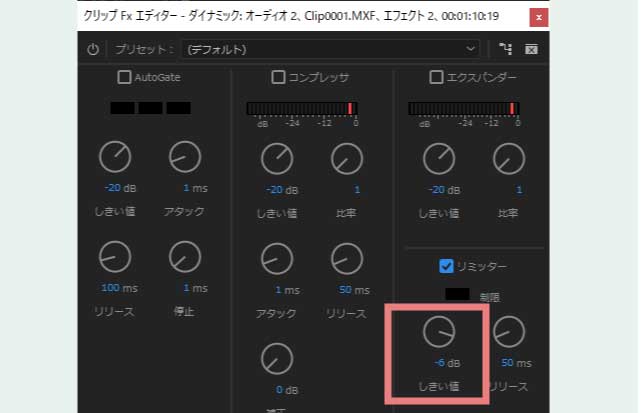
するとこのように大きい音も「-6」以上にはならないように設定することができます。
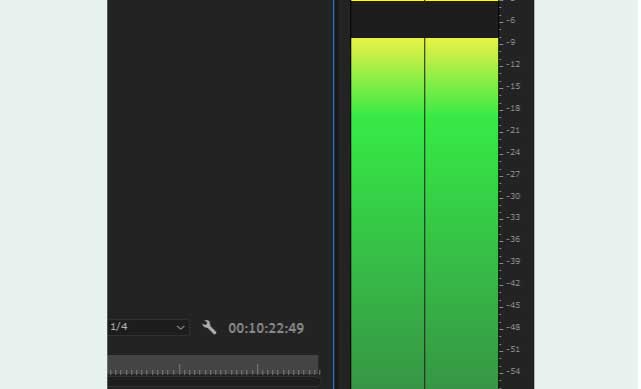
オーディオトラックミキサー
カットしてしまったクリップを一度に音量など調節したい時便利なのが「オーディオトラックミキサー」
まず音量を大きくしたいクリップだけを「A2」に移動します。
ウィンドウから「オーディオトラックミキサー」を出します。
そしてA2の数値を上げます。今回は10上げてみましたらちょうどよいくらいの音量になりました。

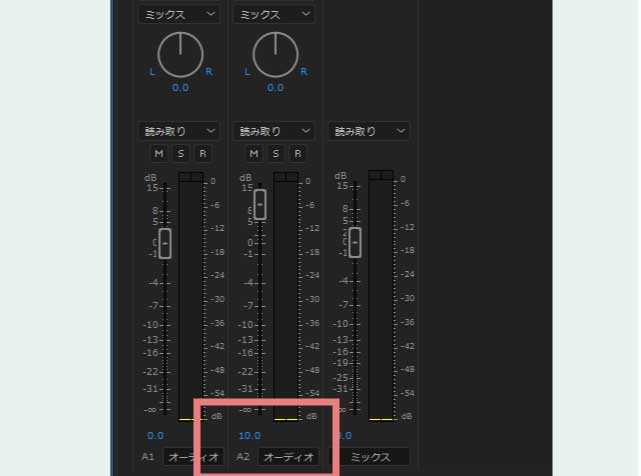
いかがでしたか?
少し難しく感じる音量調節ですが、YouTube動画などは音量が適切でないと視聴する方に不快感を与えてしまいます。
しっかりと聞きやすい音量調節を心がけたいものです。