【Premiere Pro】音の高さは変えずに再生速度を2倍速にする方法(ピッチを維持)

**********

カウントダウンタイマーを作ってみました
カウントダウンタイマーを自作してみたい方はこちらを御覧ください

ちょっと遅すぎますよね

倍速にしてみます

倍速にしてみたら速さはいいのですが
私の声がまるでひよこが鳴いているみたいに高くなってしまいました

再生速度を変えたら音声が高くなってしまいましたね。

今回は音の高さを変えないで
再生速度を2倍速にする方法を学びましょう
**********
ピッチシフターを使って音の高さを調節する方法はこちら
再生速度の変更方法
まず
速度を変えたいクリップの上で
右クリックします
『速度・デュレーション』を選択します
速度・デュレーション ショートカット
Ctrl + R
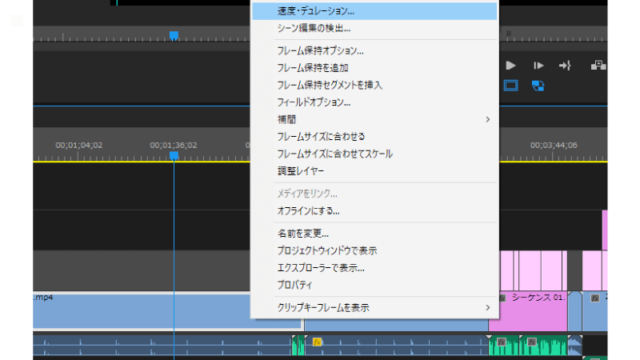
2倍速にしたいので
速度を200%にします。
1.5倍速にしたい場合は150%にします。
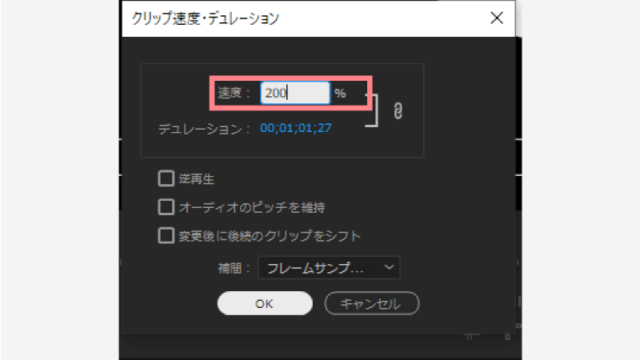
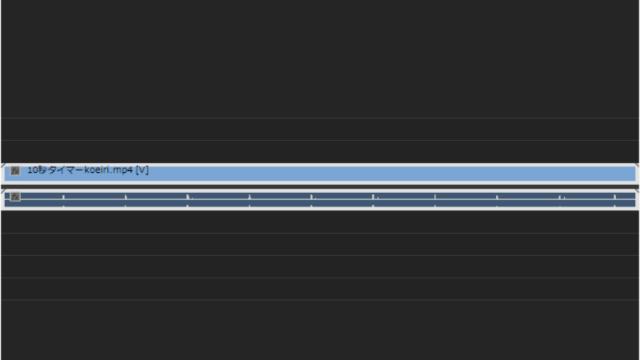
OKをクリックします。
クリップが半分の長さになりました。
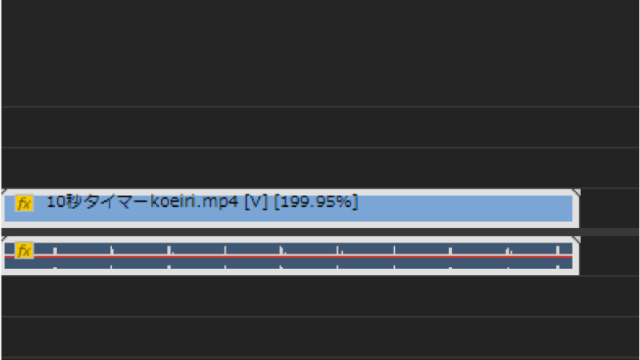
再生してみますと
このままでは先程のように
音声が高くなってしまいます
音の高さを変えずに再生速度を変える方法
次に
同じクリップを用意して
右クリックします
速度・デュレーションを選択します
先ほどと同じ
速度を200パーセントにします
そして今度はオーディオのピッチを維持にチェックを入れます

OKをクリックします。
すると今度は
再生速度は2倍になっていますが
ひよちゃんの声は変わっていません
次に3倍速にしてみましょう
3倍速は速度300%にします
『オーディオのピッチを維持』にチェックを入れます
OKをクリックします。
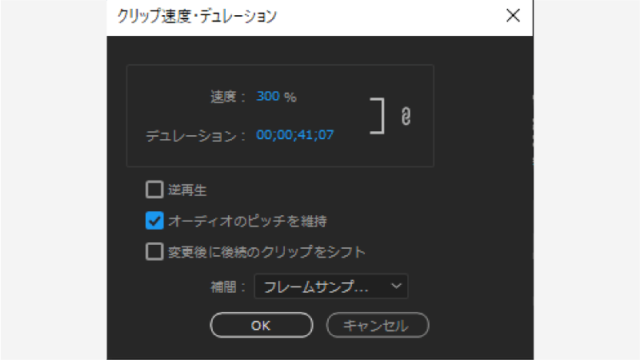
速度を300%にしてみましたが
このように声の高さは変わらず
速度だけ早くなっています
逆に再生速度を遅くすることもできます。
速度デュレーションから速度を50%にするとスローモーションになります。
【Premiere Pro】音の高さは変えずに再生速度を2倍速にする方法まとめ
速度を速くするとクリップが短くなった分後ろにギャップができてしまいますが
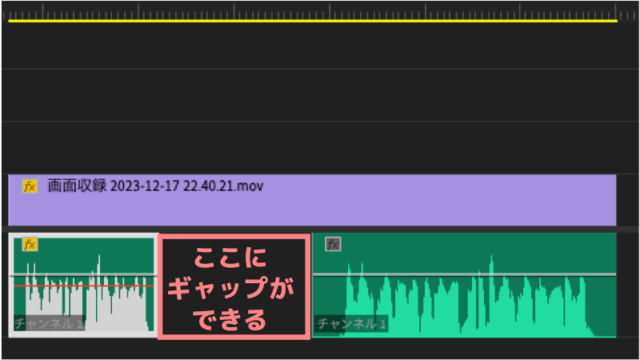
『変更後に後続のクリップをシフト』にチェックを入れておくと自動でギャップを埋めてくれるので便利です。
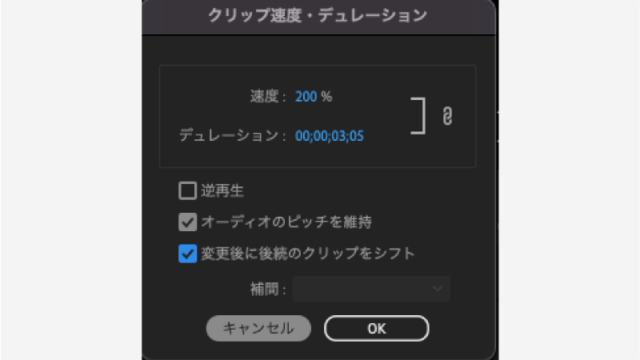
速度を遅くした時も、チェックが入っていないとあらかじめクリップが伸びる分後ろを開けておく必要がありますが、チェックを入れておくと自動で調節してくれるので便利です。
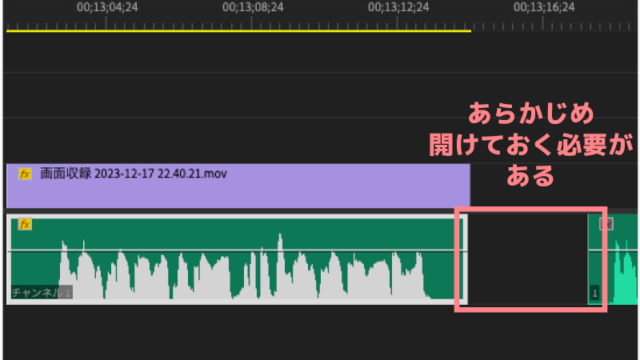
いかがでしたか
今回は音声の高さを変えずに
再生速度をに2倍速にする方法を簡単にご紹介しました。
覚えておくと便利ですのでぜひ試してみて下さい















