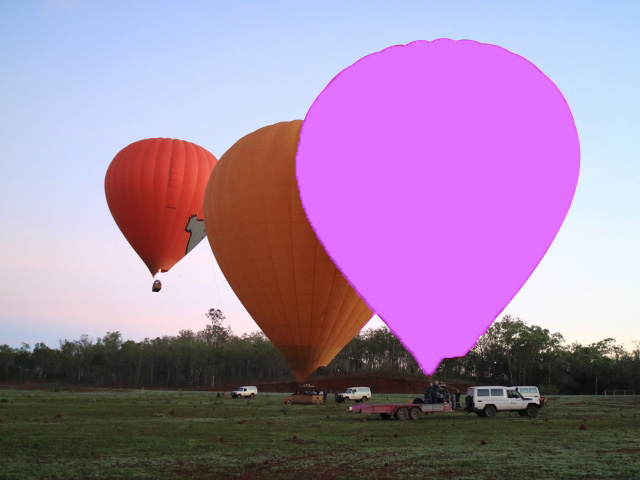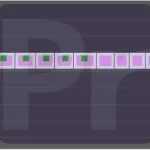【Photoshop】色の置き換えツール(画像の一部の色だけ変える)
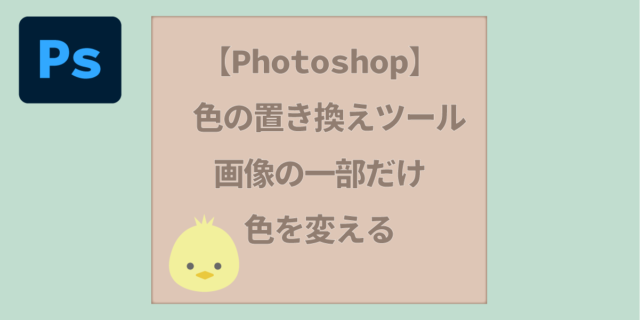

今回はとても簡単に画像の色を変える「色の置き換えツール」をご紹介します。
今回こちらの画像の気球の色を置き換えていきたいと思います。

範囲選択する
気球なのでクイック選択ツールで簡単に選択します。
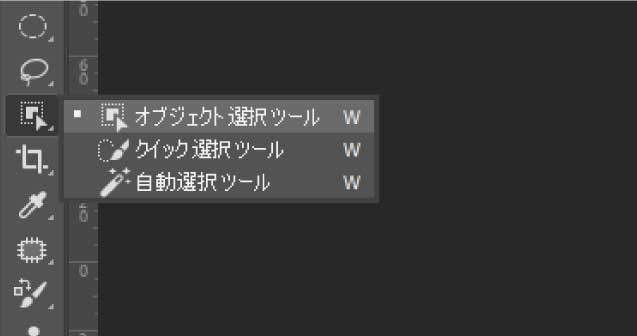
このように選択することができました。

色の置き換えツール
色の置き換えツールを持ちます。
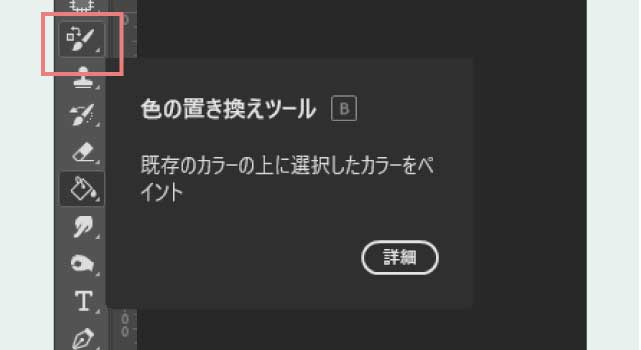
そして描画色の色をお好きな色に変更します。
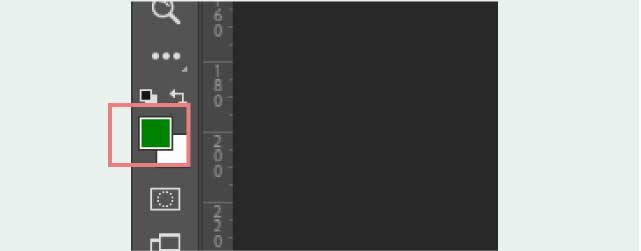
そして選択した箇所を塗ってみるとこのとおり色をかえることができます。



塗りつぶしで色を塗ったものは下のようにベタ塗りになりますがこの色の置き換えで色を変えたものは元の質感を保ったまま色を変えることが出来るので全く違和感なく色を変化させることができます。
ベタ塗りや塗りつぶしツールでも色をぬることはできますし、描画モードを変えれば元の画像となじませることもできますが、この置き換えツールは簡単に色を変化させることができてとても便利です。