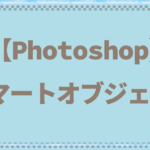【Photoshop】劣化させずに画像を拡大縮小する

LINEスタンプをPhotoshopで作っています。
LINEスタンプはとても小さいので少し大きめにペイントして規定の大きさになるように貼り付けています。
Illustratorで作成しているときは拡大縮小しても画像は変わらないのですが、Photoshopで縮小すると画像が劣化してしまします。

作成した画像はこちら

少し大きめの
幅:1110px
高さ:810px
で作成しています。
出来上がったらスタンプ画像用に横370px、縦320pxのアートボードに貼り付けています。
メイン画像
メイン画像とタブ画像もスタンプ画像からコピペして使いたいと思います。

レイヤーが分かれているので全てのレイヤーを1つのフォルダーに入れてグループにしておきます。
新規で幅240px、高さ240pxのアートボードを作ります。
名前を『main』にします。


複製したいレイヤー(ここでは先ほどグループにしたフォルダー)を右クリック
グループを複製
新規で作った『main.psd』を選択します。
『main.psd』を見るとグループレイヤーが複製されています。

元の画像は大きいのでアートボードからはみ出しています。
『Ctrl+T』で自由変形
アートボードにちょうど良い大きさに縮小します。
スタンプ画像はまだ良いのですが、メイン画像とタブ画像は小さずぎて縮小したらこのように画像が荒くなってしましました。

ドットが見えますね。
Illustratorと違いPhotoshopで作成すると『ラスター画像』といってドットの集まりで画像ができているからなんですね。

ドットの集まりでできています。
スマートオブジェクト
そこで自由変形で縮小させる前にレイヤーを右クリック

スマートオブジェクトに変換を選択します。

こちらのマークがスマートオブジェクトの印

スマートオブジェクトにしてから縮小させた画像。
先ほどより少しはマシになっていますでしょうか。
Photoshop記事一覧