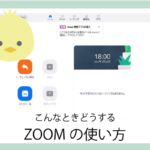【Photoshop】シェイプやテキストにファーを付ける方法
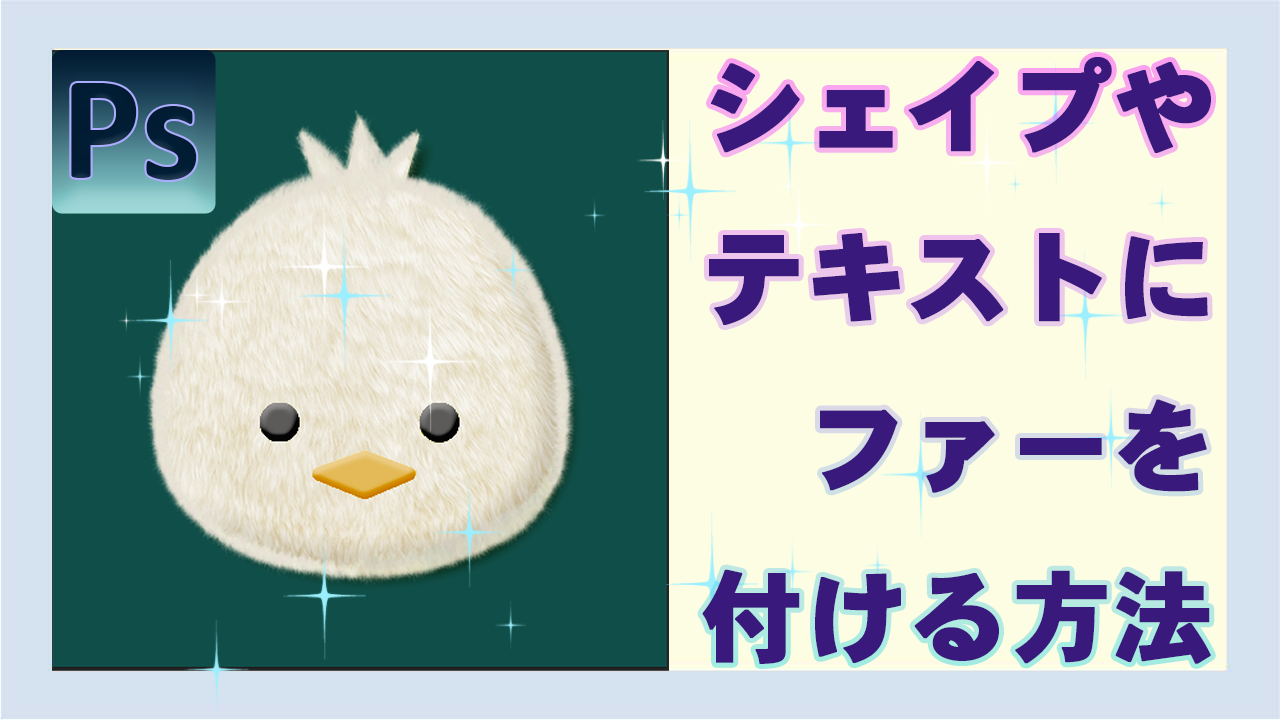

この頃少し寒くなってきたので、冬支度をしようと思います

今回は上の画像のように、ひよちゃんに毛皮を着せてあげようと思います。

この動画では、毛皮の画像を使用しますので、Adobe Stockなどから毛皮の画像をダウンロードして用意をしておいてください。
Photoshopでブラシを設定します
作業用パスの作成
Photoshopを開きます。
新規作成から、480ピクセル×480ピクセル。
背景に色を付けましょう。
『塗りつぶしまたは調整レイヤーを新規作成』から、ベタ塗り。
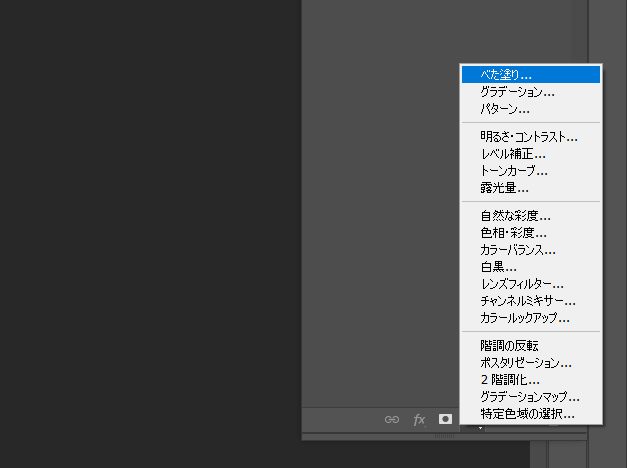
色は『#104F49』
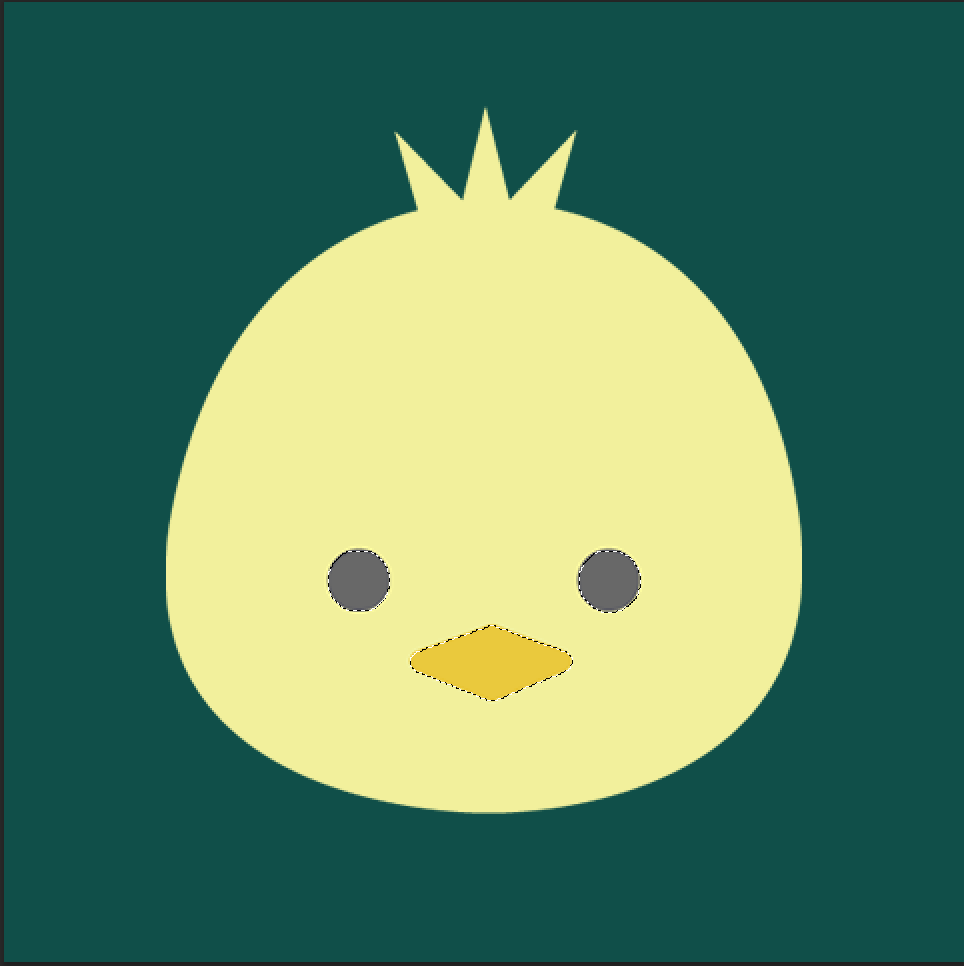
次にクイック選択ツールを持ちます。
目と口、鼻を選択します。
『Ctrl+J』で選択範囲を複製します。
レイヤー名を『目鼻』に変えます。
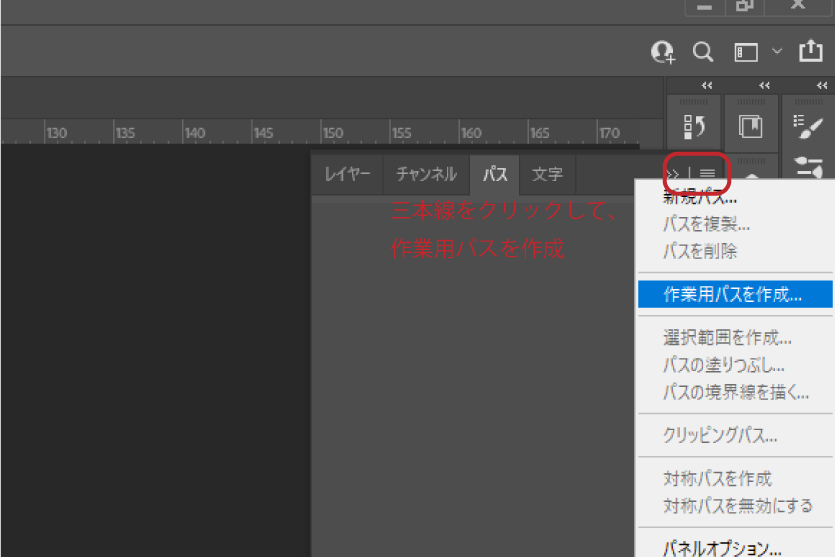
次にコントロールを押しながら、ひよレイヤーをクリックすると、
ひよちゃんが選択されるので、パスパネルから右側の、三本線をクリックします。
パスパネルが出ていないかたは、ウィンドウからパスをクリックして出します。
作業用パスを作成。
次にレイヤーを追加します。
名前を毛皮に変更します。
ブラシを設定します
次にブラシツールを選択します。
ブラシパネルを開き、草を選択します。
パネルの中に、草がない方は、
右の三本線をクリックして、レガシーブラシをクリックします。
追加するか聞かれますので、ハイ、をクリック。
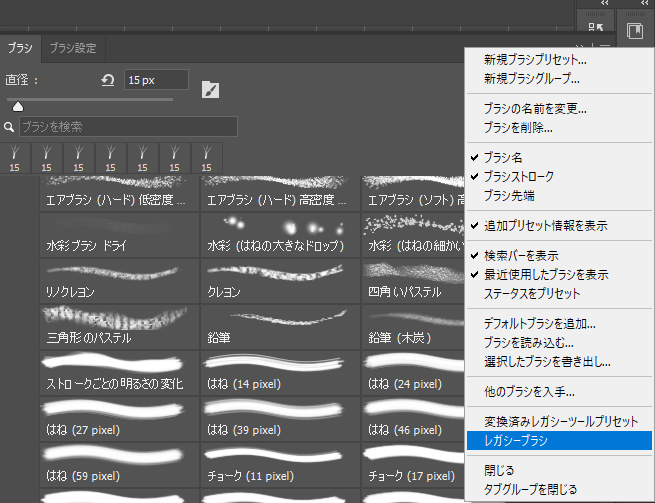
するとこのようにブラシが追加されます。
草を選択します。
ブラシ設定を開きます。
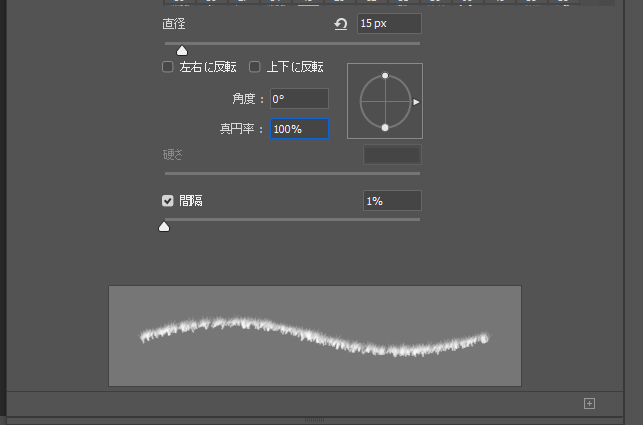
感覚、1%
サイズ15
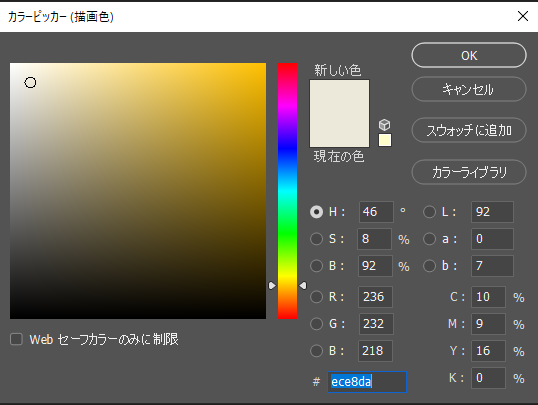
そして色を描画色、背景色共に、薄い黄色にします。
描画色と背景色を少し違う色にすると毛の色に深みがでるので、
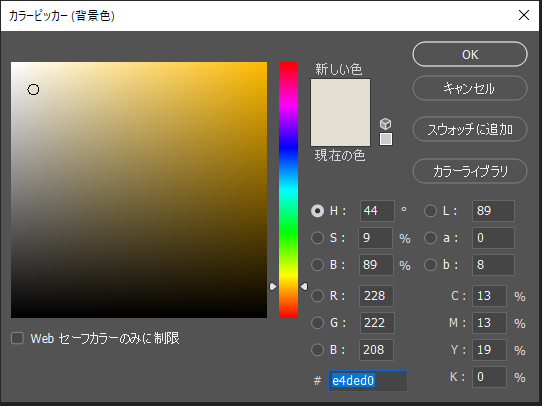
背景色をやや暗めの黄色にすると良いでしょう。
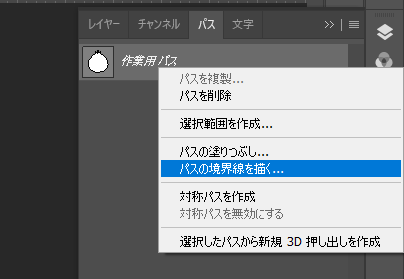
毛皮レイヤーを選択した状態で、作業用パスを右クリックします。
境界線を描く、を選択します。
ブラシを選択してOK.

ひよちゃんの境界線がモケモケになりました。
毛皮レイヤーを2つ複製します。
次に毛皮の画像をドラッグアンド、ドロップして追加します。
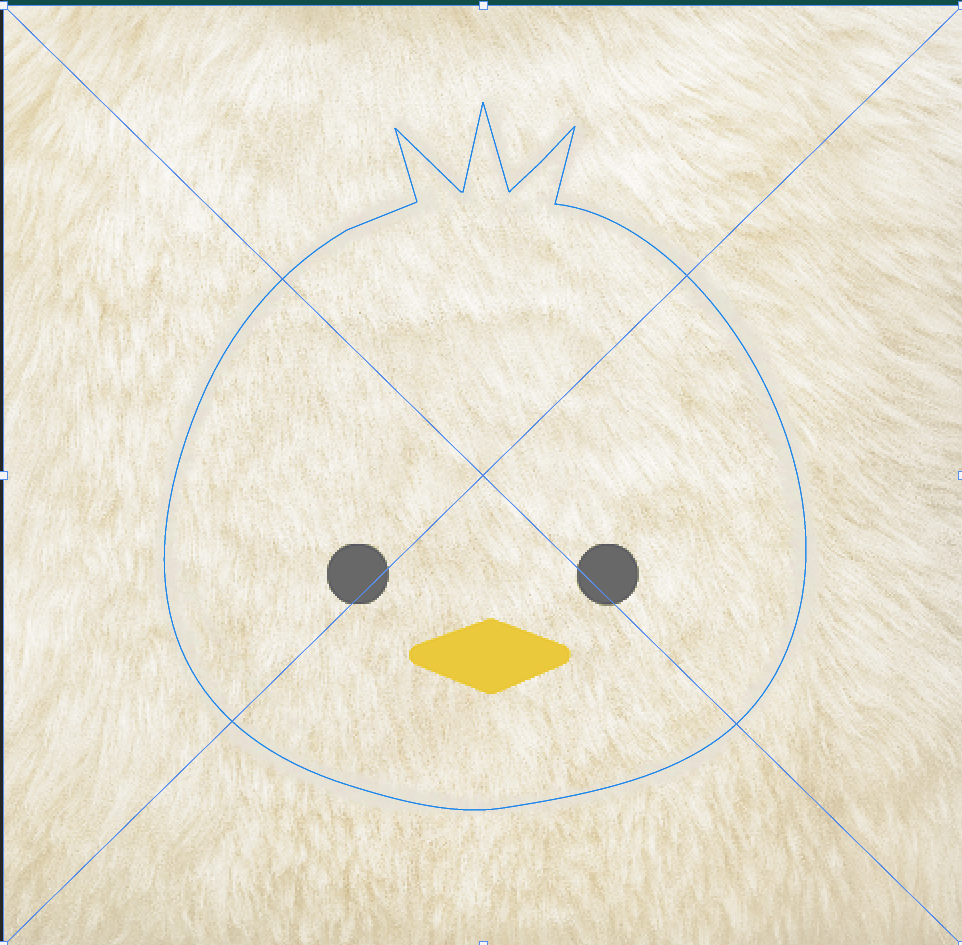
大きさを調整して、ひよちゃんレイヤーの上に毛皮が来るようにします
コントロールを押しながらひよちゃんレイヤーをクリックすると、
ひよちゃんが選択されるので、その状態で、毛皮の画像をクリックして、
レイヤーマスクを追加、をクリックします。

するとひよちゃんに毛が生えました。
作業用パスを削除します
ひよちゃんレイヤーをダブルクリックしてレイヤースタイルを出します。
ベベルとエンボスをクリックします。
シャドウ内側をクリックします。
ドロップシャドウをクリックします。
毛皮レイヤーを複製してふさふさした毛を増やしましょう。
ブラシツールを持ちます。
草を選択して、色が薄い黄色になっていることを確認します。
間隔、1パーセント。
サイズ15。
境界線をなぞって少しふさふさを追加します。
角度を180度に変えて、下のほうを足したり、
角度を変えて、横のほうも足しましょう。
次に
目鼻レイヤーを選択します。
ダブルクリックして、レイヤースタイルを出します。
ベベルとエンボスをクリックします。
次にカラーオーバーレイをクリックします。

このように出来ました
まとめ

文字でもこのように出来ますので是非ためしてみてください。
**********
Photoshop記事一覧