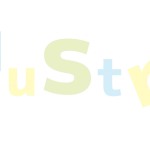【Illustrator】パスを左右均等に編集する方法

このような形にしたいとき
ダイレクト選択ツールで一つ一つアンカーポイントを動かすこともできますが、
左右や上下に均等になるようにしたいですよね。
そのような時に便利なツールを2つお伝えいたします。
長方形を作成する

次に長方形を選択して『オブジェクト』から『パス』『アンカーポイントの追加』でアンカーポイントを追加します。

このようにアンカーポイントが追加されます。
もう一度同じように追加するとアンカーポイントはさらに増えます。

自由変形:遠近法
ツールパネルから『自由変形ツール』を選択します。
『遠近変形』で片方のアンカーポイントを動かすと
反対側のアンカーポイントも同じだけ動かすことができ
このように綺麗な台形を作成することができます。

拡大:縮小ツール
4隅のアンカーポイントではなく、下のように間にあるアンカーポイントを編集したい場合は
1.ダイレクト選択ツールを選択して、Shiftキーを押しながら複数のアンカーポイントを選択します。
2.ツールパネルから『拡大・縮小ツール』を選択します。
今回はこのような形にするために拡大縮小ツールで長方形の中心に向かってドラッグしました。

Shiftキーで4つのアンカーポイントを選択して均等に内側に入れることができます。

イラストレーターレッスンを始めました。
初心者でもわかりやすくレッスンしています。
・サクッと分からないところだけ聞きたい方
・急にお仕事でIllustrator使うことになった方
ぜひお伺いください
超初心者のためのイラストレーターの使い方教えます ストックフォトに投稿してお小遣いを稼いでみませんか?