こんなときどうする?ZOOMの使い方
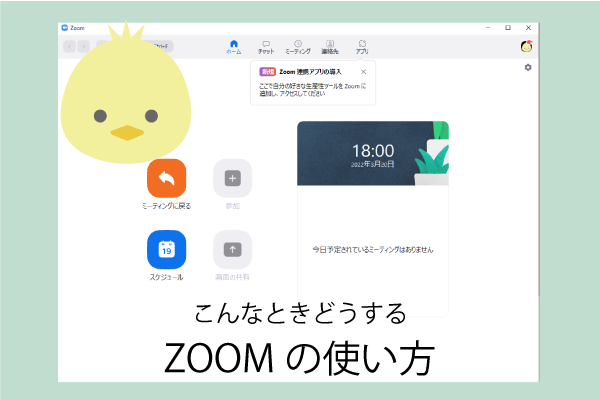
今までパソコンを使う機会がそんなになかったのに通っていた習い事が突然オンラインになってしまった。ZOOMは参加できていたけど、これから自分がホストとしてZOOM会議を開くことになってしまった。
など思いがけずZoomを使い開催しなければならなくなってしまった人もいるのではないでしょうか?
私も突然Zoomホストとして開催することになり、初日はかなり失敗しましたがようやく使い方にも慣れてきて、今はとても便利に快適に使っています。
今回は、ホストとしてZoomを開催する方法、Zoomへ参加する方法、便利な機能をシェアしていきたいと思います。
Zoomとは
Zoomはオンラインでビデオ会議が出来るサービスです。
無料で1対1なら時間無制限。
グループなら40分間、最大100人と映像や音声を使ってオンラインミーティングができます。
有料版では時間無制限で1000人が参加できます。
Zoomに登録してみよう
それでは早速Zoom登録をしていきましょう。
まず検索画面で「Zoom」と検索します。

1番上に表示されたこちらを選択して開きます。
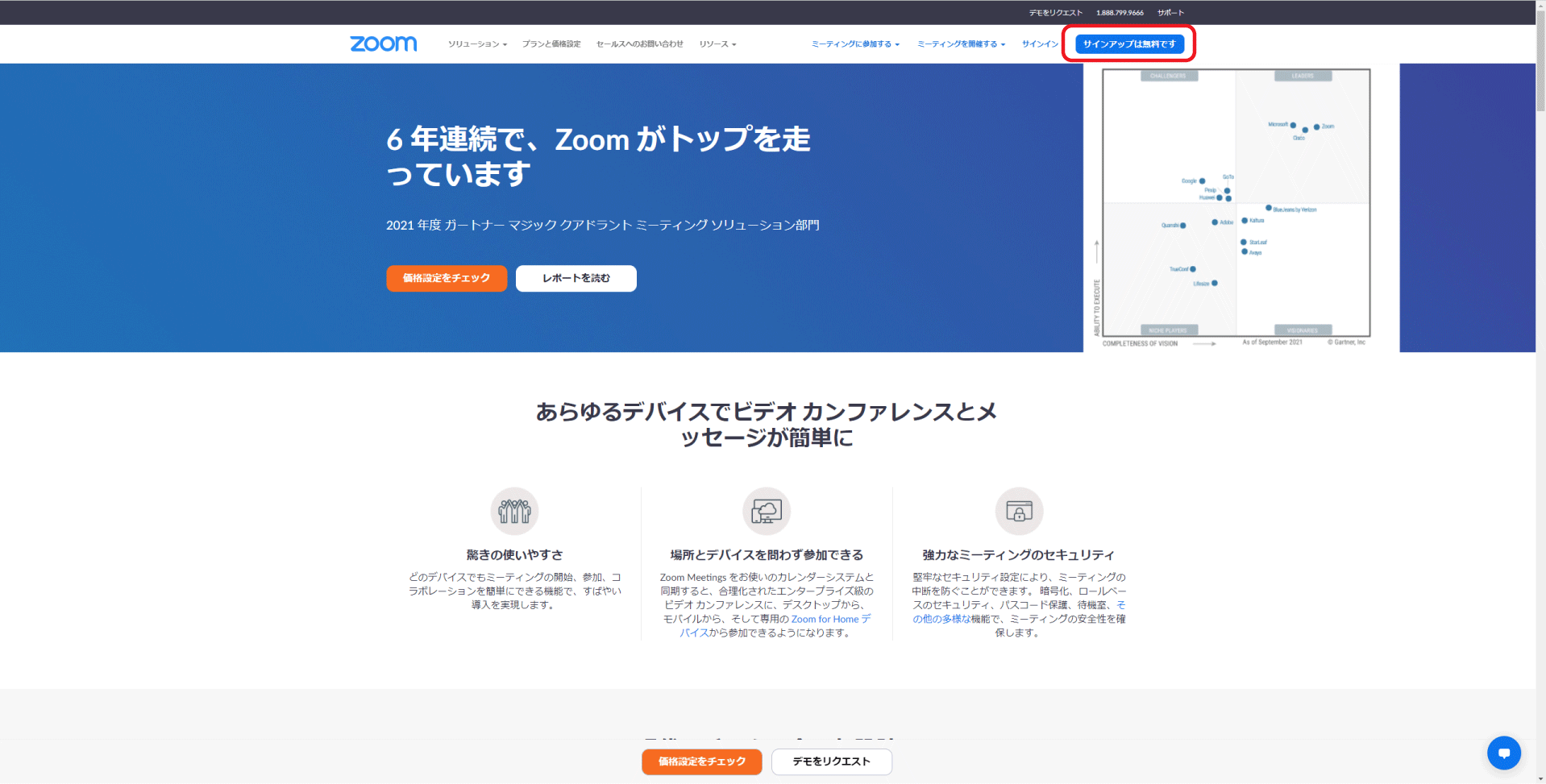
ZOOMの公式サイトが表示されたら、右上の「サインアップは無料です」をクリックします。
まずメールアドレスを入力します。Googleアカウントをお持ちでしたらそれで登録できます。
gmailのアドレスを入力してサインアップをクリックします。
すると今入力したアドレス宛にURLが届くので、メールを開きます。
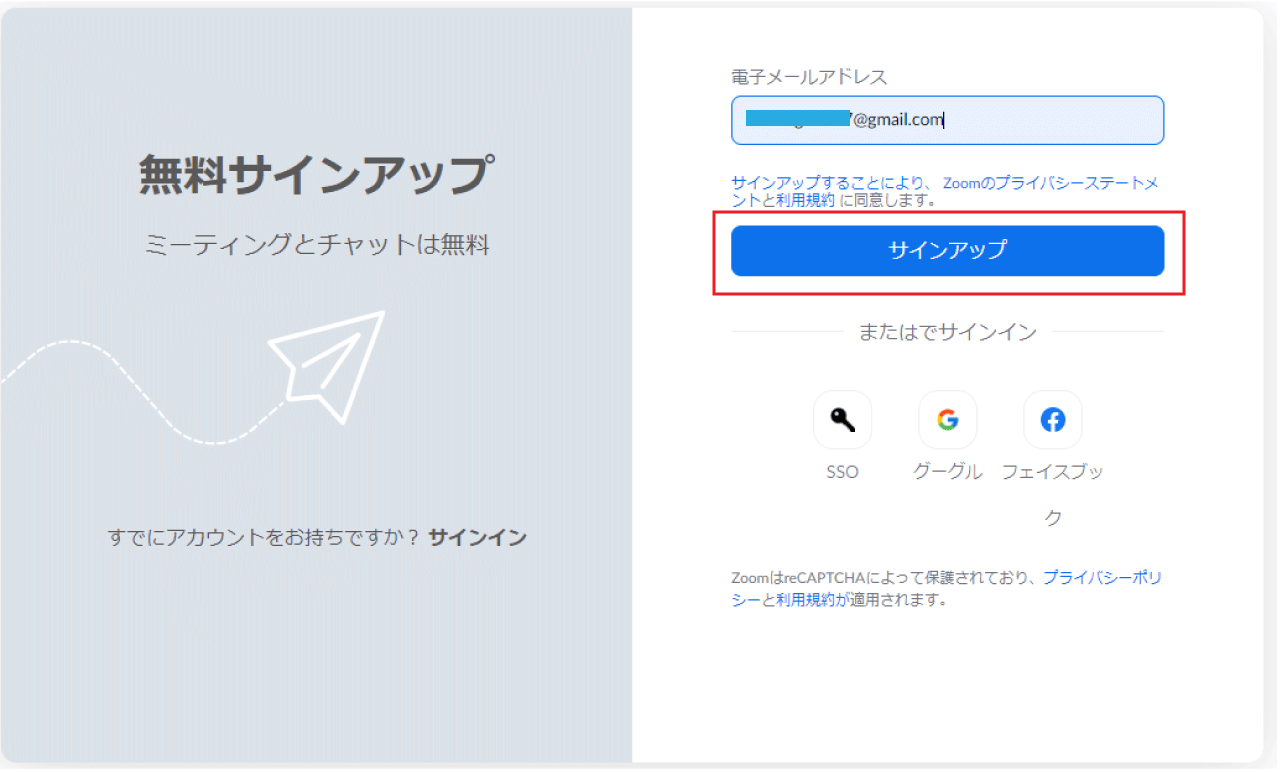
このようなメールが届くので、オレンジ色の「ACTIVATE ACCOUNT」とあるところをクリックして登録に進みます。
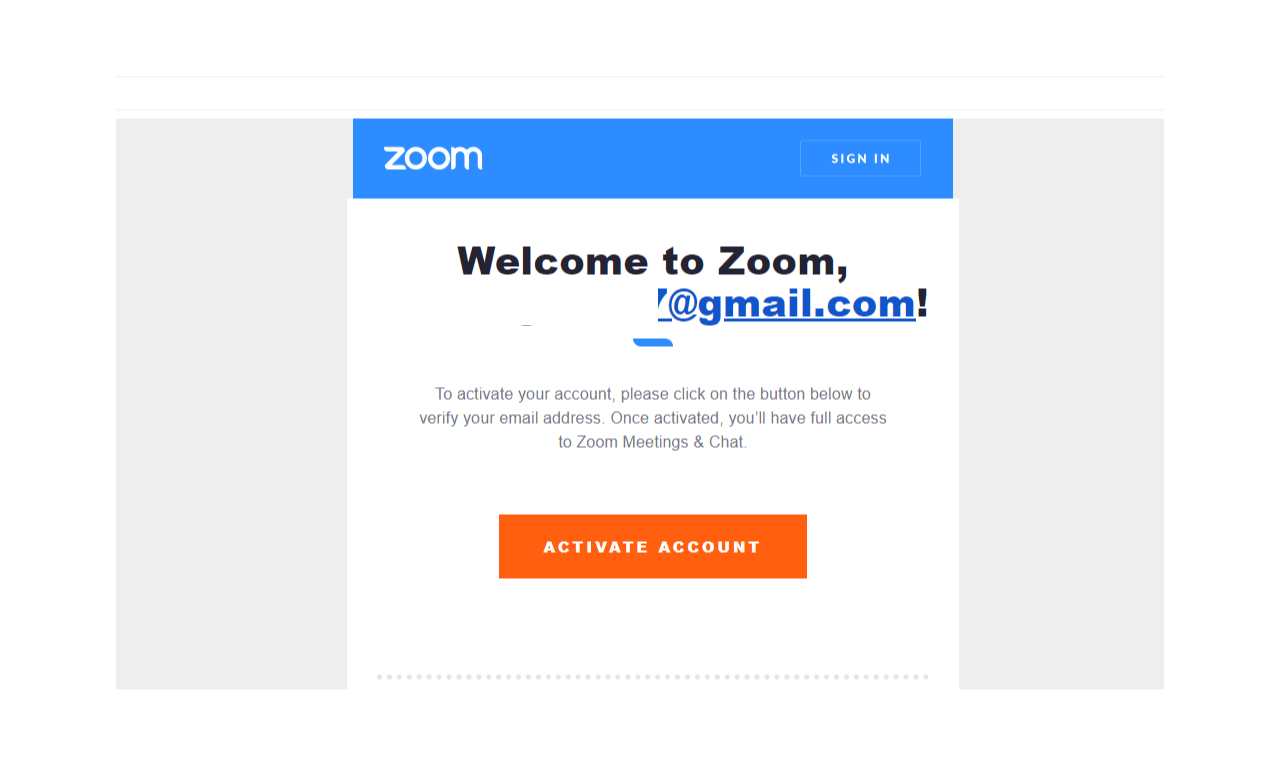
上に名前、下に姓なので注意。
パスワードを決めます。
パスワードは8文字以上で半角英数字、大文字と小文字を含めなければいけません。

「仲間を増やしましょう」は後から招待できるのでここはスキップでOK.
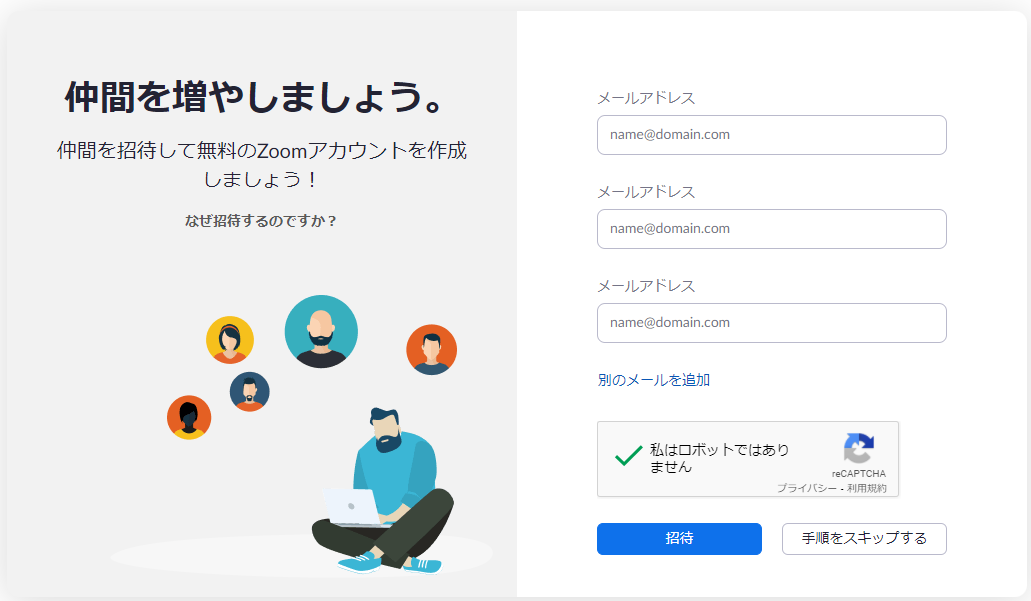
日本語表記にします
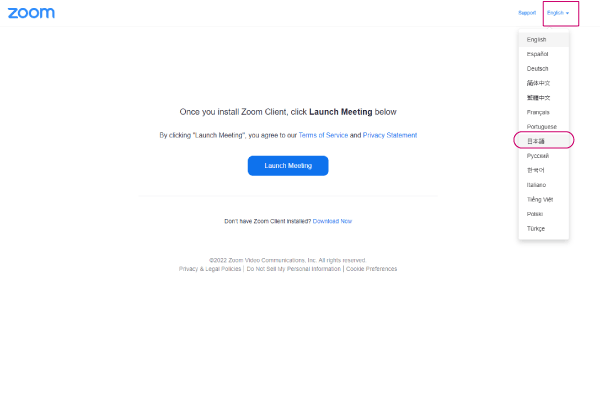
zoomをダウンロードしないと「ミーティングを起動」を押してもミーティングが始まらないので、先に「今すぐダウンロード」を押してダウンロードします。
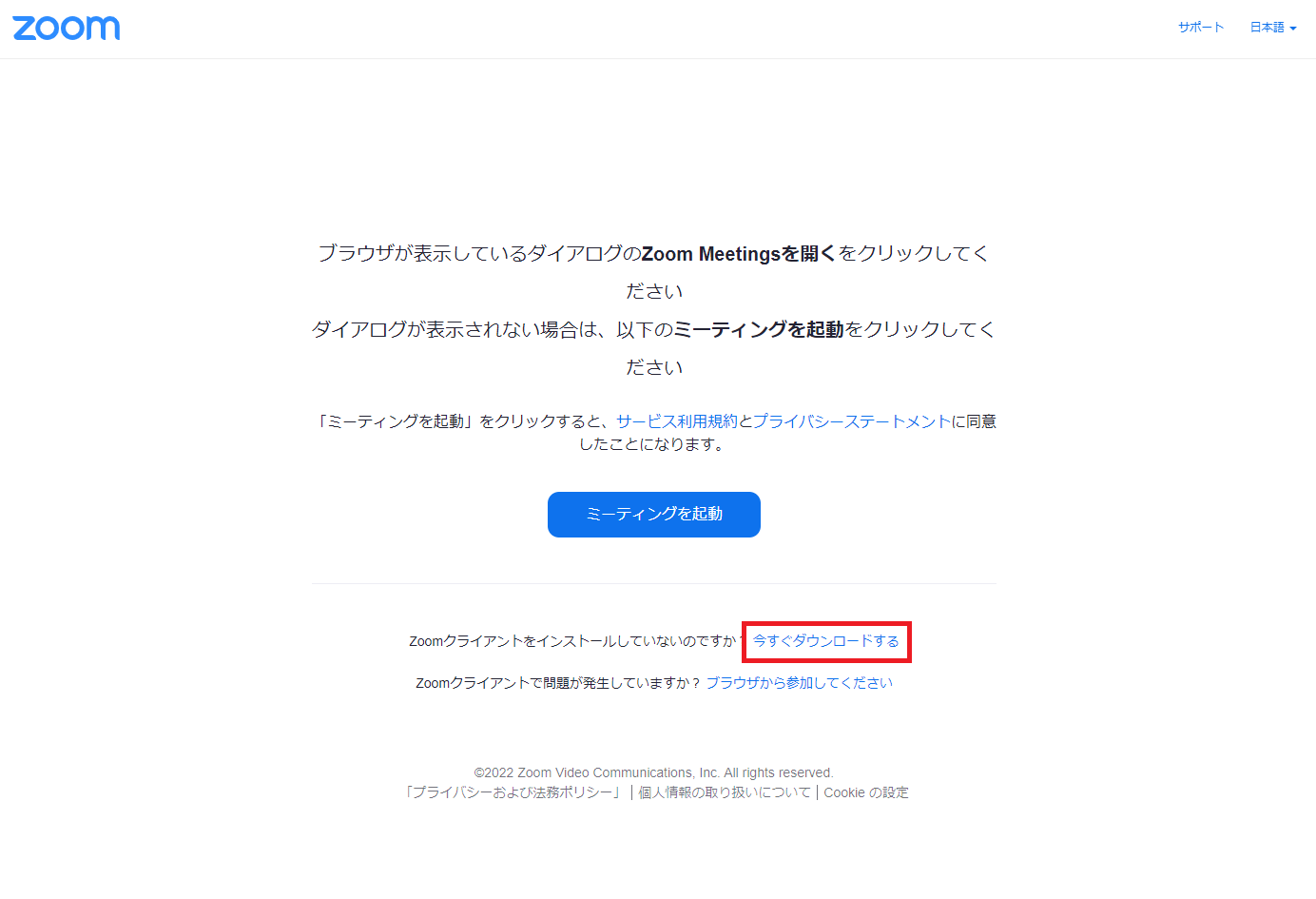
ダウンロードファイルをクリックしてインストールします。
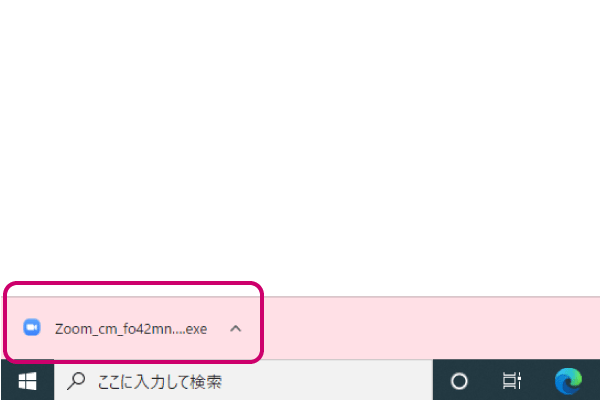
すぐにインストールが始まります
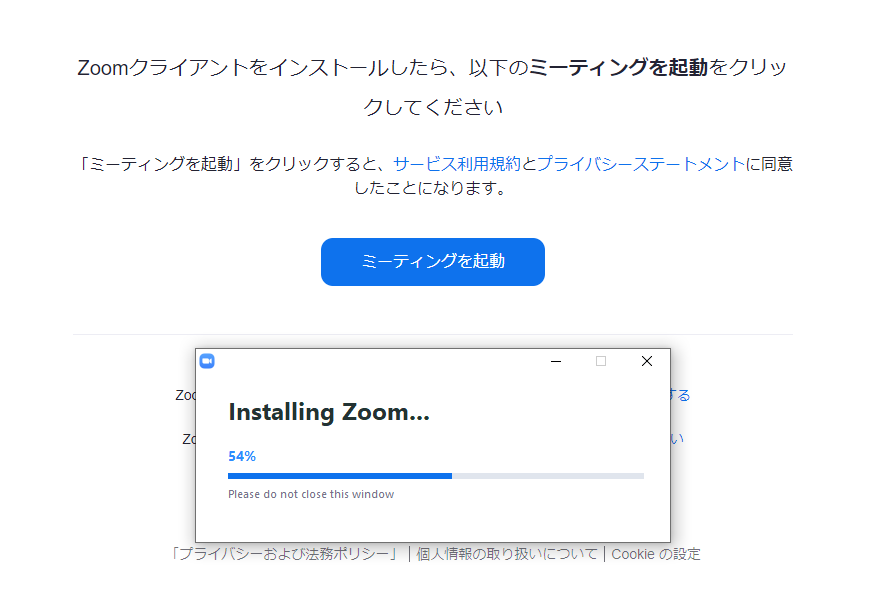
インストールが終わるをすぐに立ち上がります

Zoomの使い方:設定編
まず最初に設定をします。
この歯車マークをクリックして設定画面を開きます。
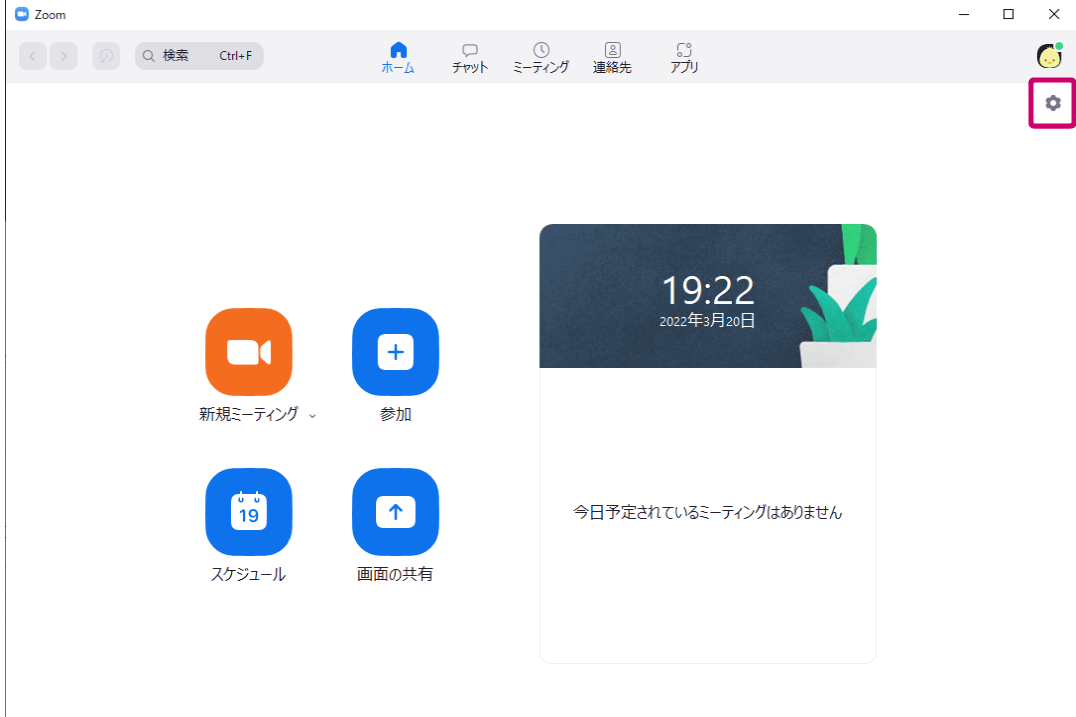
設定できる項目はたくさんありますが、今回はしておいた方が良い設定だけご紹介します。
設定:一般
接続時間を表示
無料で開催できるZoomは3人以上のグループですと40分で切れます。
10分前に通知が入りますが、突然プッツリと切れるので自分ひとりだけ喋っていた…ということもしばしばあります。後何分時間があるのか表示してあると便利です。

一般:ビデオ
ここで自分の見え方を確認することができます。
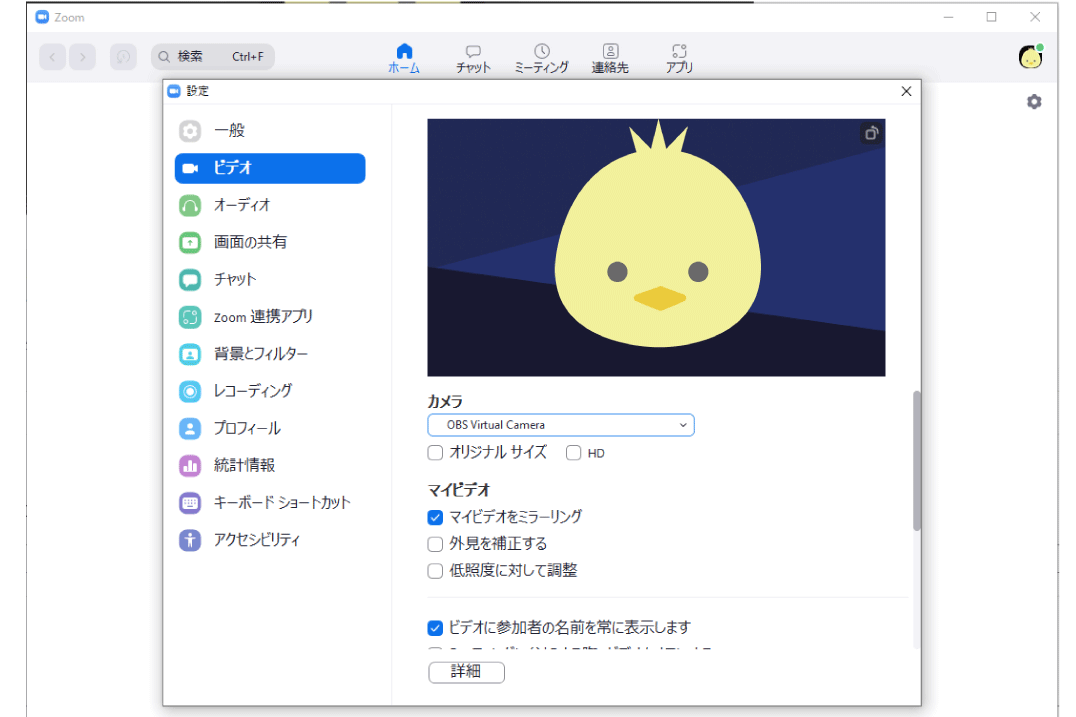
私の使っている「EIZO」のモニターはWebカメラを搭載していません。
(動画編集のお仕事していますが「EIZO」のモニターは本当におすすめ)
そこでWebカメラをつけています。
大きさがいろいろあって迷ったのでどれを買ったら良いか聞いてみると、大きいものは社内などで複数の人が同時に会議するときにワイドに映るのだそうす。
私は自宅で1人でのオンライン会議なので一番小さいものを選びました。
いつもこのWebカメラを使ってZoomしていますが、USBポートに挿すだけの手軽さで何の設定も要らないので購入してすぐに使えたので本当に助かりました。
Zoom中はカメラがオンになっていると分かるように小さいライトが点灯しているので安心です。
設定:オーディオ
スピーカー・マイク
マイクとスピーカーの音量調整ができます。自分が話す側の人はZOOM開催する前に調整しておくのが良いでしょう。
ミーティング参加時にマイクをミュートに設定
Zoomでは自分のミュートのオン/オフは特に気をつけたほうが良いでしょう。
自宅などでzoomミーティングに参加してる時など家族の声が入ったりチャイムの音が鳴ったりといったことはよくあります。特に40分でZoomが切れてもう少しミーティングを続けようと入り直したときは結構皆さんミュートがオフになっていていろんな音が流れてきます。参加時にマイクをミュートにしておくことで防ぐことができますのでぜひ設定しておきましょう。
そして自分が発言するときだけミュートを解除するようにしましょう。
話し終わったら再びミュートにすることを忘れずに。
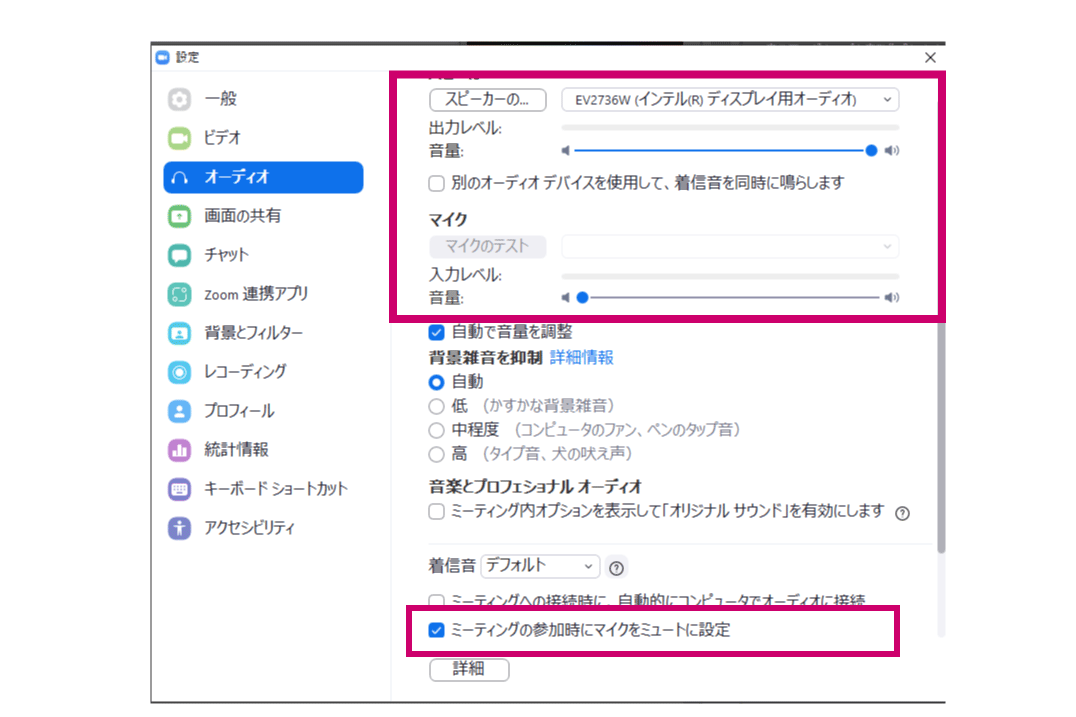
設定:背景とフィルター
ここでは背景を変えることができます。自宅などで部屋を見せたくないときなどに便利です。
また、ビデオフィルターでは画面に装飾ができます。

Zoomの使い方:ホスト編
すぐにZoomを開始する場合:(一度だけのミーティング)
新規ミーティングをクリックします。
するとミーティングが始まります。
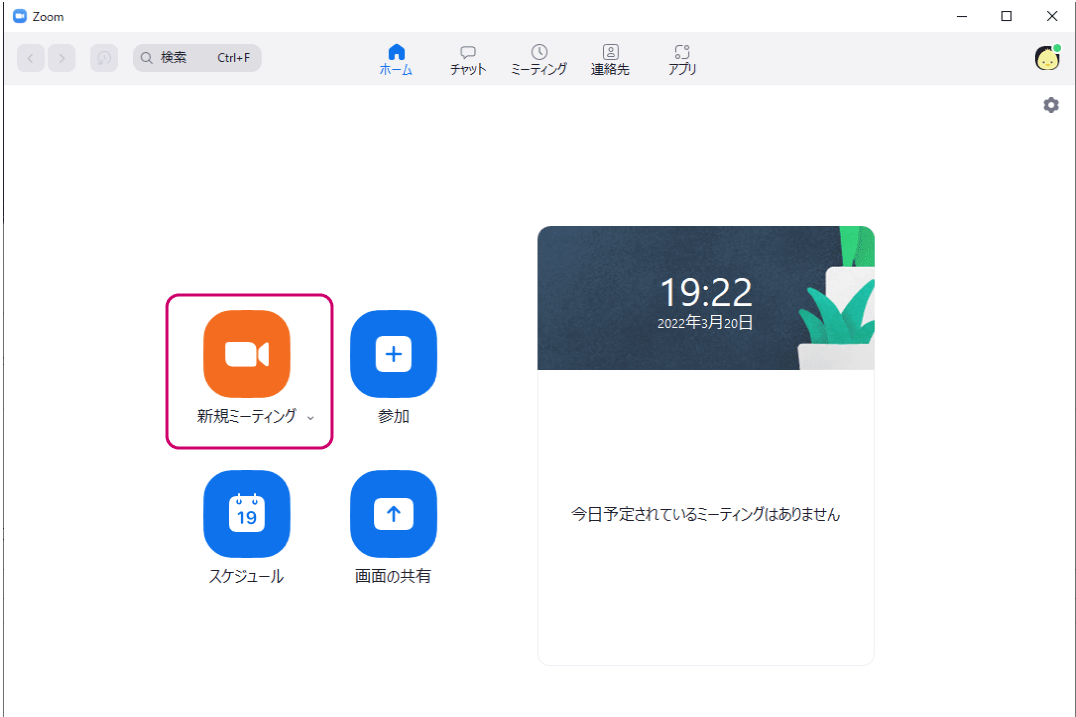
画面の参加者の横の三角を押して「招待」をクリックします

そしてリンクをコピーをクリックするとクリップボードにリンクがコピーされるので、それをメールやLINEに貼り付けて相手に送ります。
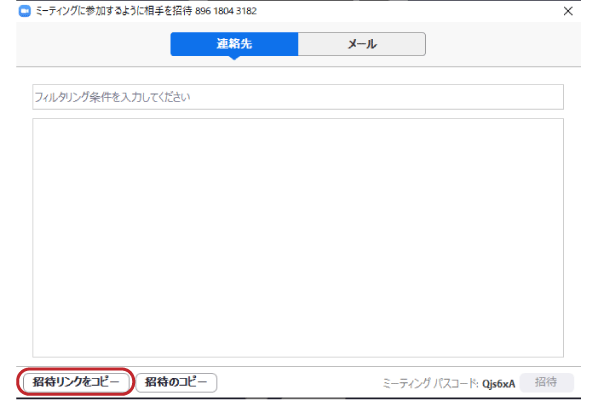
日時を決めてミーティング:
(同じIDとパスコードで何度も開催できる)
次に事前にミーティングをスケジュールしておく方法です。
この方法ですと参加者にあらかじめURLやIDを知らせることができ、また次回同じIDとパスコードでミーティングが開けます。定期的に開く会議などに便利です。
ZOOMアプリを起動します。
スケジュールをクリックします。
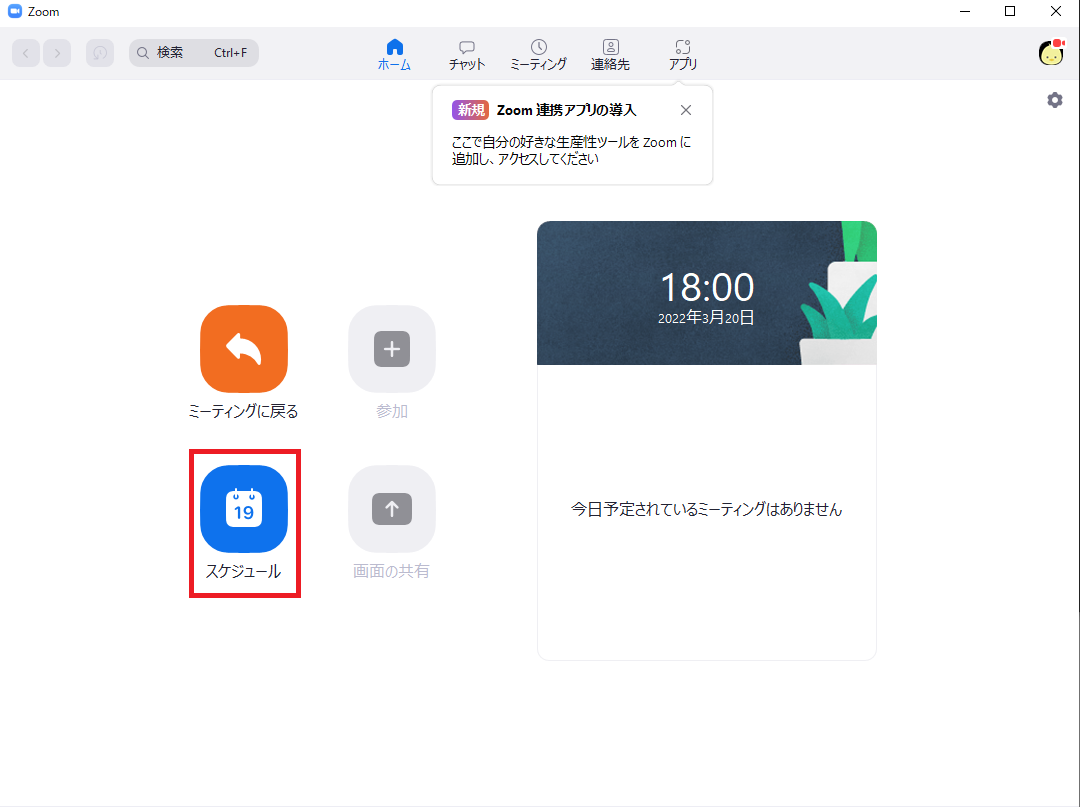
ミーティングをスケジュール画面が開いたら、ミーティングの名前、開始日時を決めます。定期的に行う場合は定期的なミーティングにチェックを入れます。
保存をクリックします。
ミーティングの設定ができました。
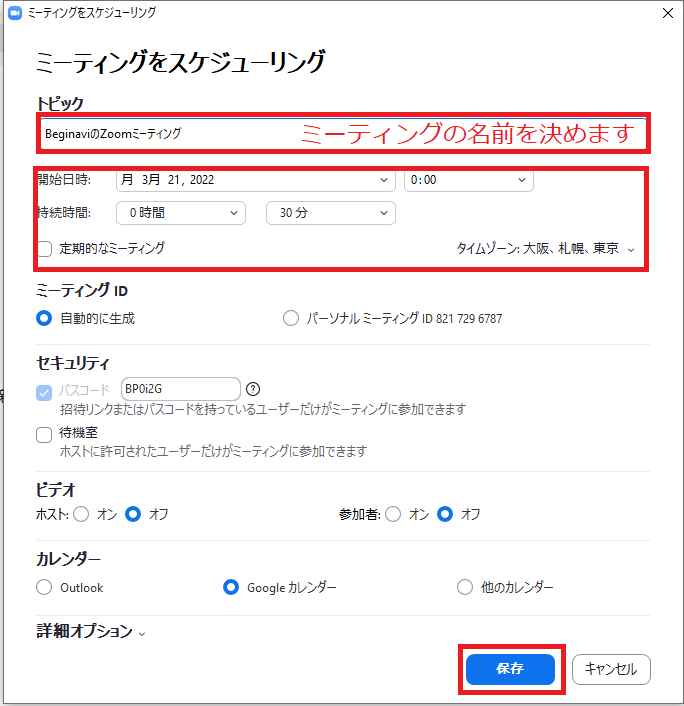
これであらかじめ参加者にURLまたはIDとパスコードを送っておけば、開催日時に参加できます。
確認方法はアプリのホーム画面からミーティングをクリック。
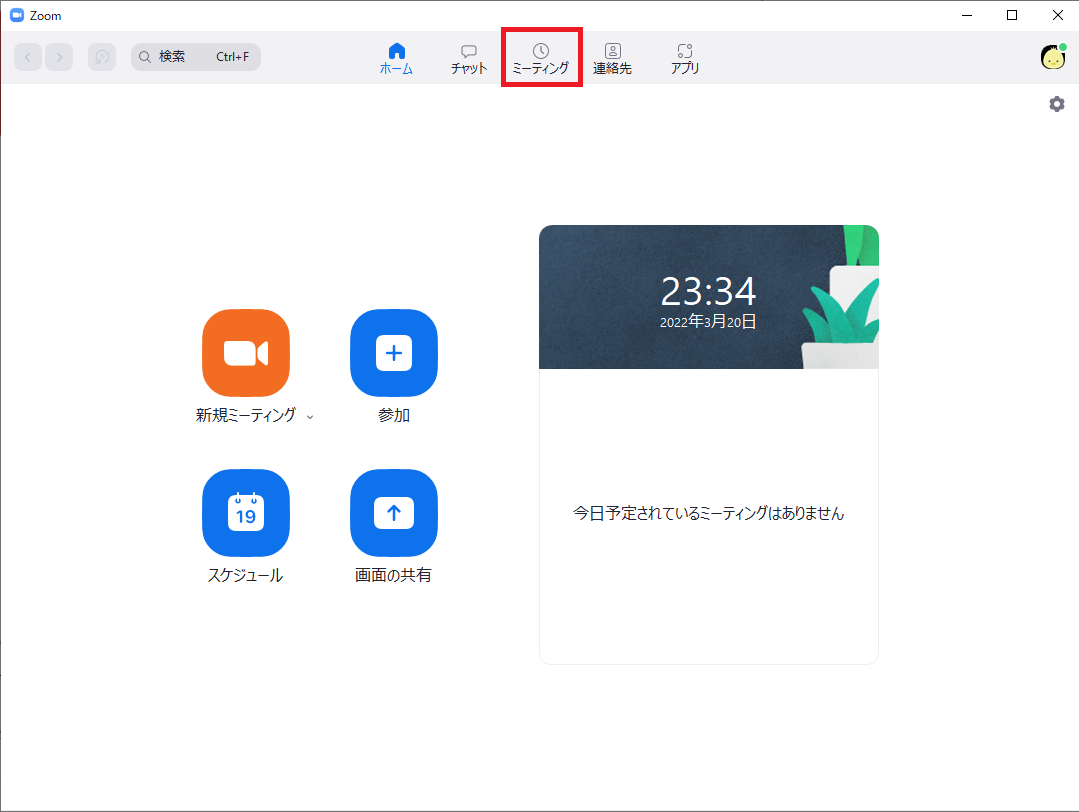
ミーティング画面が開くので、先程予約したミーティングを選択します。
ミーティングへの招待を表示をクリックするとURLとIDとパスコードが確認できるので「招待のコピー」をクリックしてコピーし、メールやLINEで参加者に送ります。
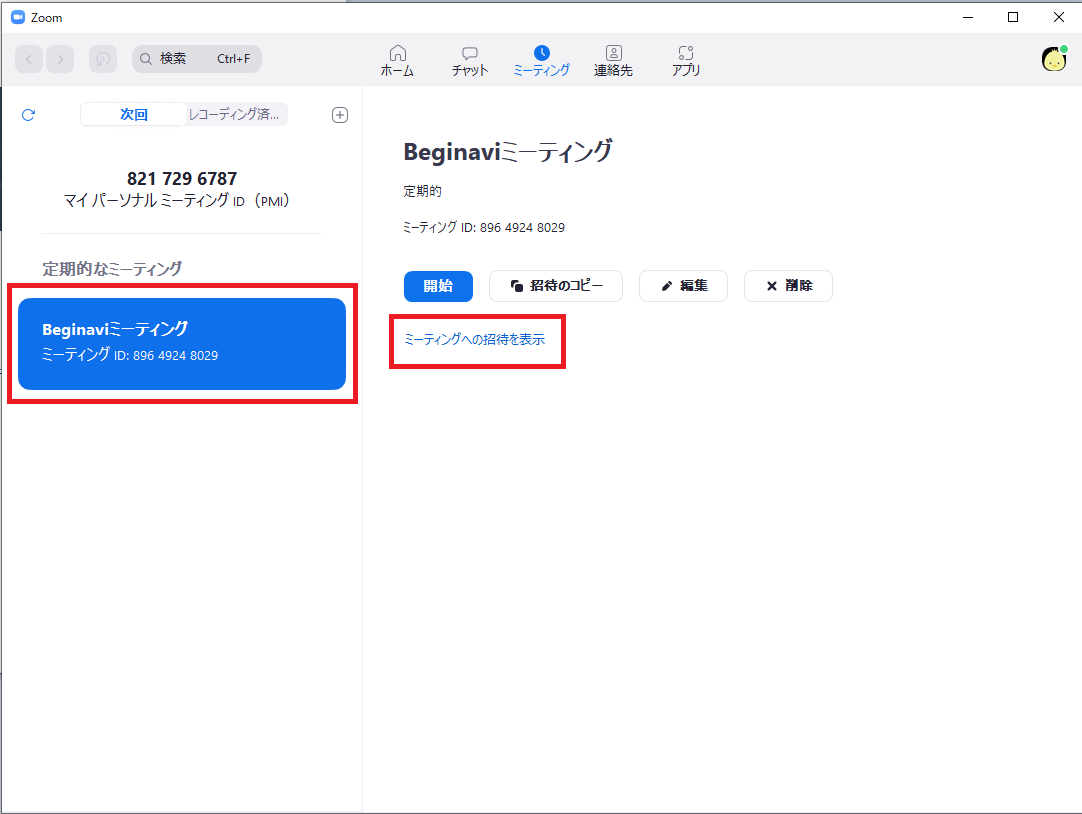
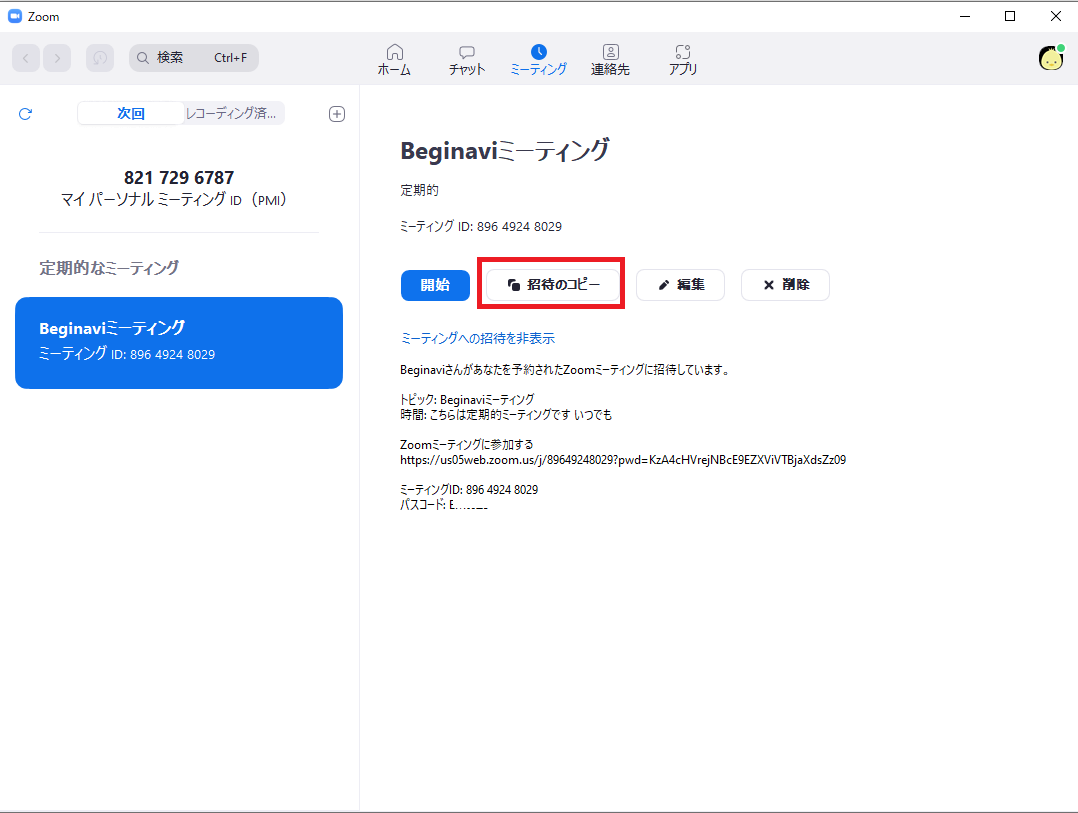
「開始」を押すとミーティングが開始されます。
ZOOMの使い方:(参加者編)
参加するときは、ホスト(ZOOM開催者)からURLが送られてきたら、URLをクリックするだけで参加できます。
IDとパスコードが送られてきたらアプリホーム画面の「参加」をクリックします
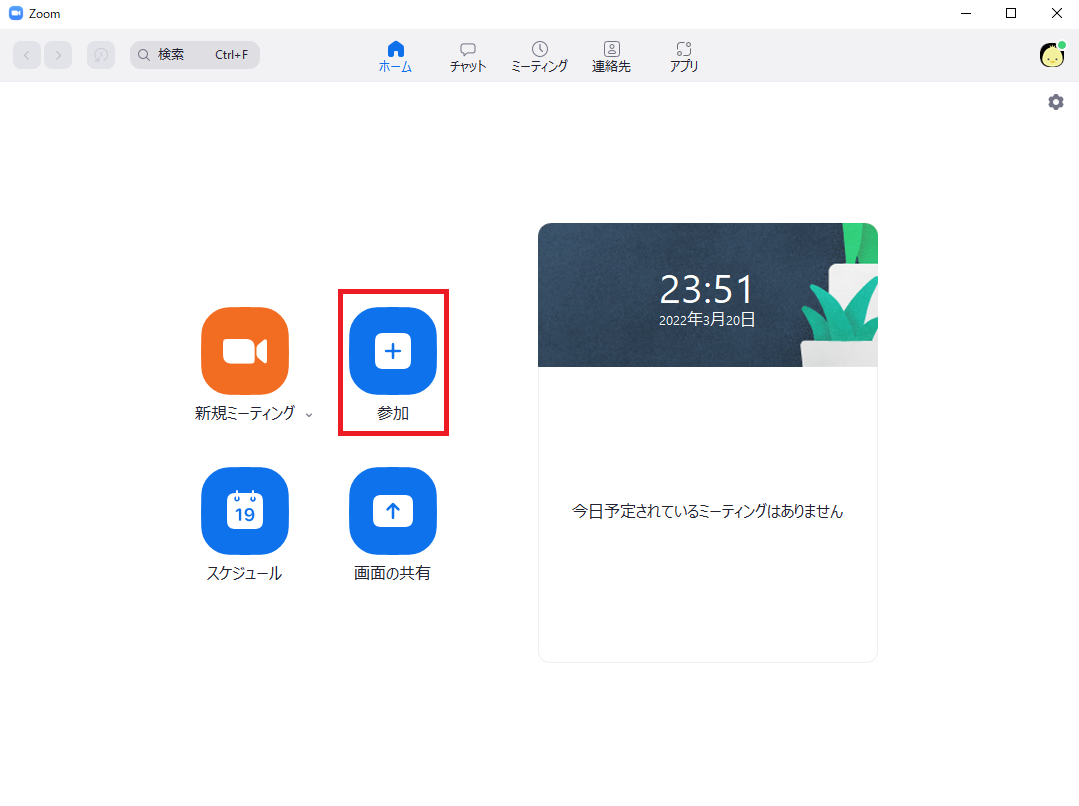
IDとパスコードを入力して参加します。

ZOOMの使い方(ミーティング中)
音声・ビデオのオン・オフ
ミーティング中の音声のオン・オフ。画面のオン・オフはここで切り替えます。
ミュートにすると自分の声が他の参加者に聞こえなくなります。発言するときはもう一度クリックしてオンの状態にします。
ビデオをオフの状態にすると他の参加者から自分の顔は映りません。名前またはプロフィール画像が映ります。

画面の共有
画面の共有をクリックすると自分のパソコン画面を参加者に共有できます。
参加者が画面共有するときはホストが許可をする必要があるので、「画面の共有」ボタンの横の三角をクリックして「同時に1名の参加者が共有可能」か「複数の参加者が共有」か選択します。
「高度な共有オプション」を開いて詳細に選択できます。
「ホストのみ」が選択されている場合他の参加者が画面の共有を押しても共有できないので注意しましょう。
参加者の画面共有を終わらせるときは、ホストが画面共有のボタンをクリックすることで、画面共有をホスト側に戻すことができます。
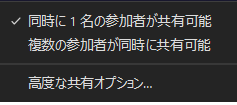
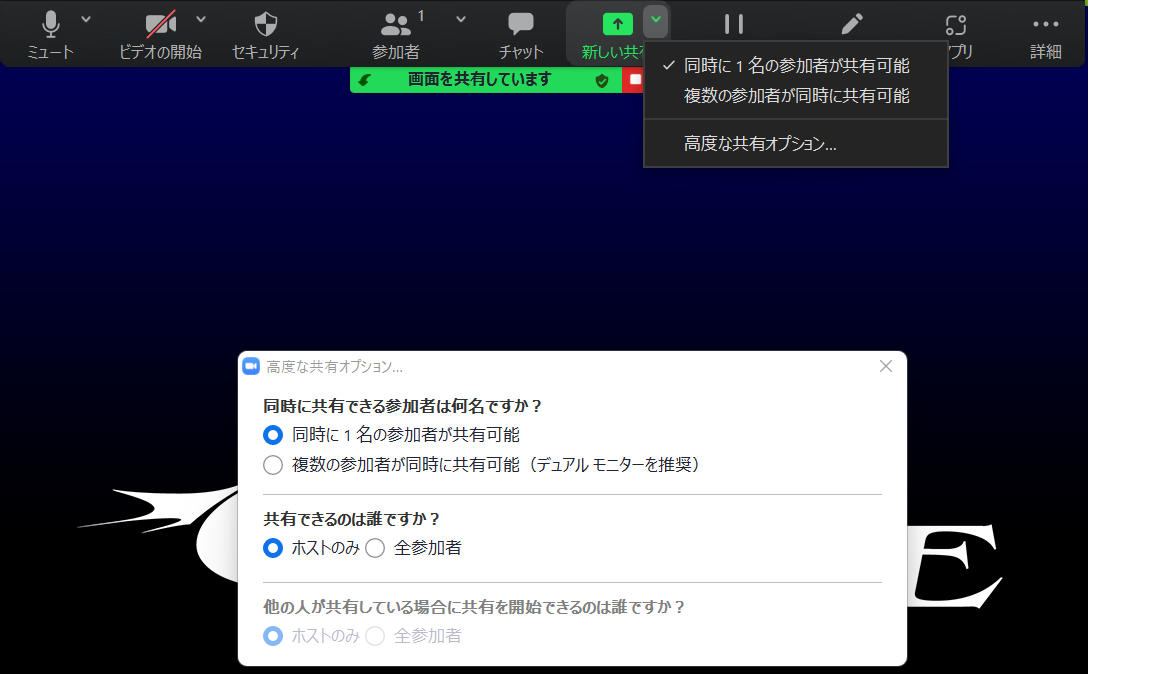
チャット
ミーティング中チャットでやりとりができます。
全員に送信することもできますし、送る相手を選択してダイレクトに送ることもできます。
またテキストを送信するだけでなく、資料などファイルをドラッグするだけで参加者に送ることができたり、URLを送ることもできとても便利です。
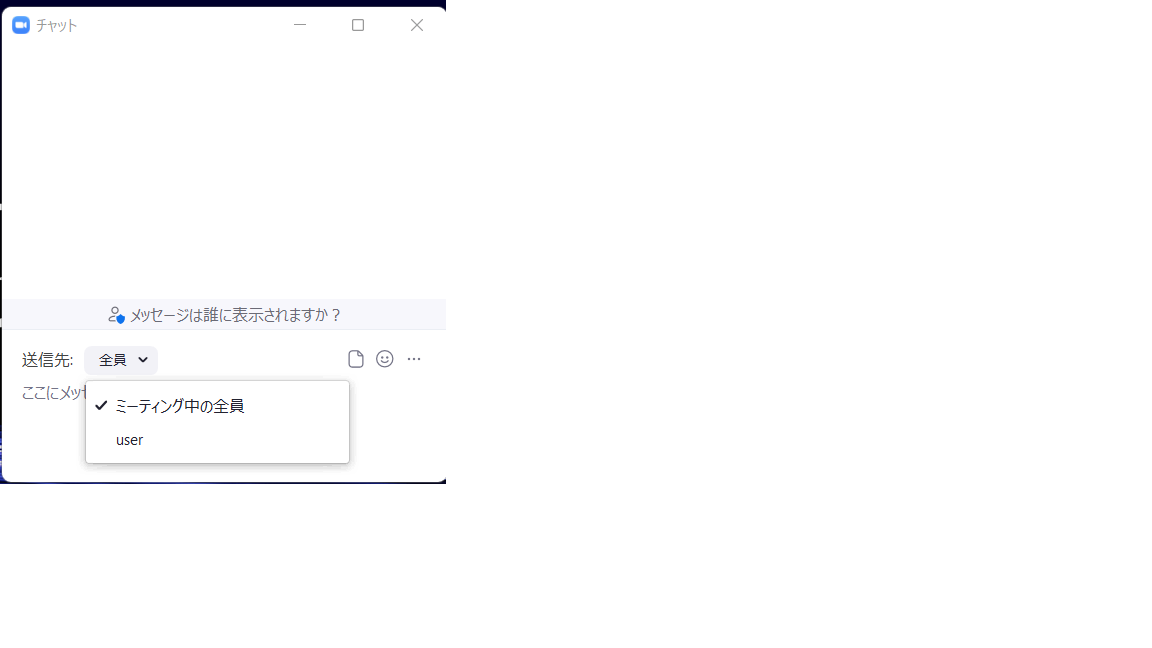
リアクション
リアクションボタンでは相手の画面上にアイコンを数秒表示させることができます。
出欠を取る時など便利です。


セキュリティ
セキュリティでは待機室を設定できます。
待機室を設定するとホストが許可しないと参加者はミーティングに参加することができません。
他にも画面共有の許可や参加者が自分でミュートを解除できるかなどの参加者の設定ができます。
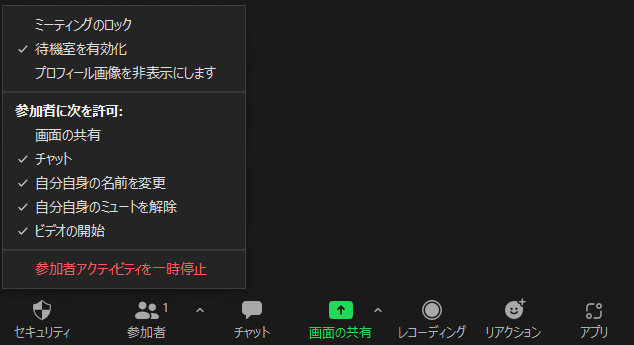
アカウントを変更
会社でいくつかのグループがあっていくつものグループに所属している時などはアカウントを使い分けたいときもあると思います。
アカウントの変更はプロフィールアイコンをクリックして「アカウントの変更」から変更できます。
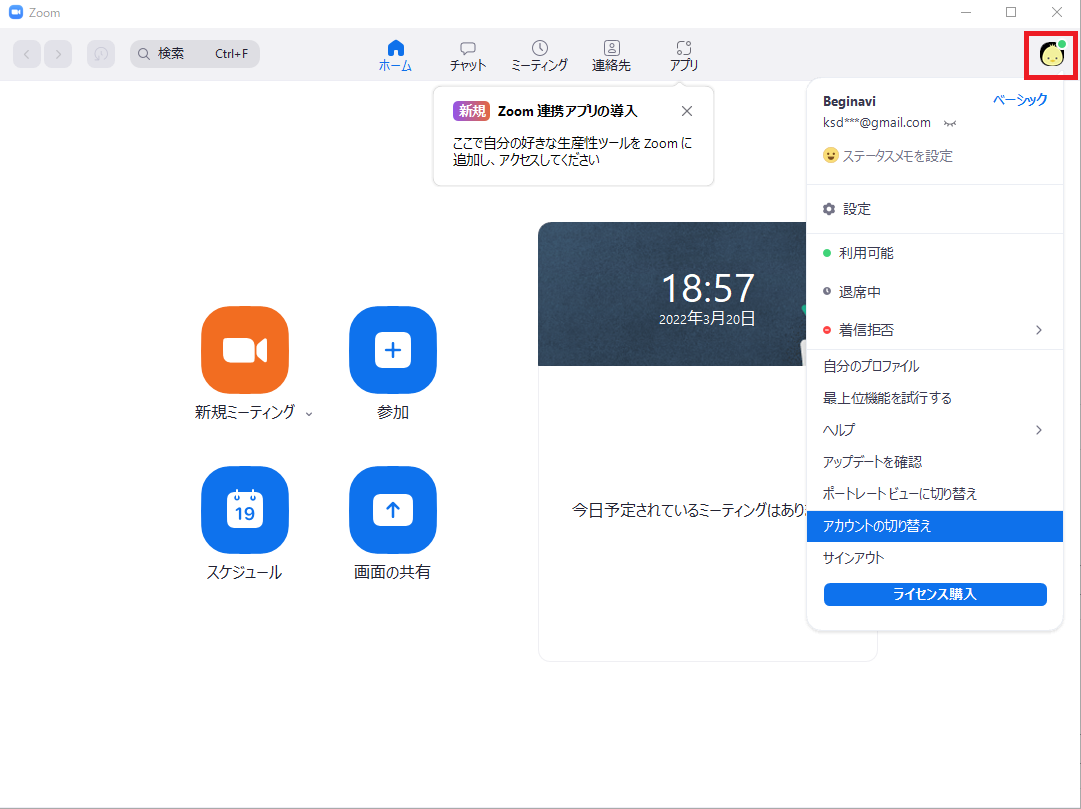
こんな時はどうするの?
**** Zoomが切れちゃった ****
Zoomは無料で使っていると3人以上のグループの場合40分で切れてしまします。
もう少しミーティングを続けたいと思ったらホストは「開始」ボタンを押して再開します。
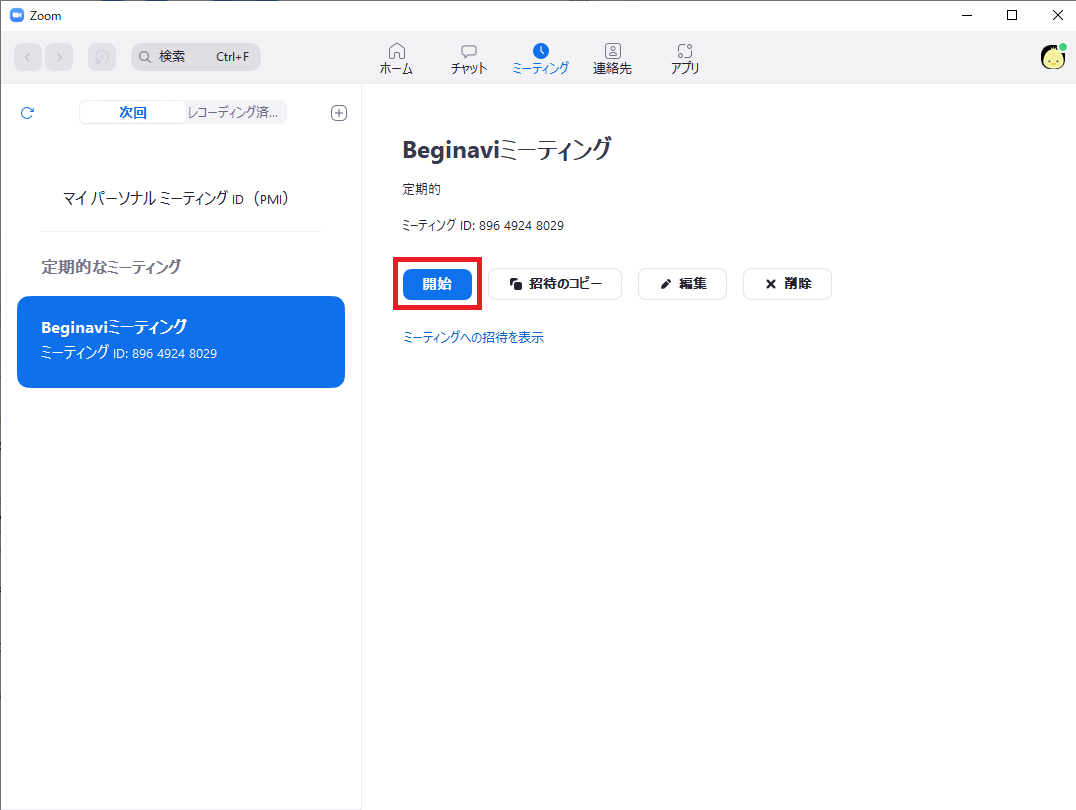
参加者は「参加」をクリックして「ID」と「パスコード」を入力します。
**** 参加者がZoomに参加できない ****
待機室が有効になっていると参加者はホストが許可をするまでミーティングに参加できません。
「参加者」をクリックして許可をする。または設定から待機室をオフにします。
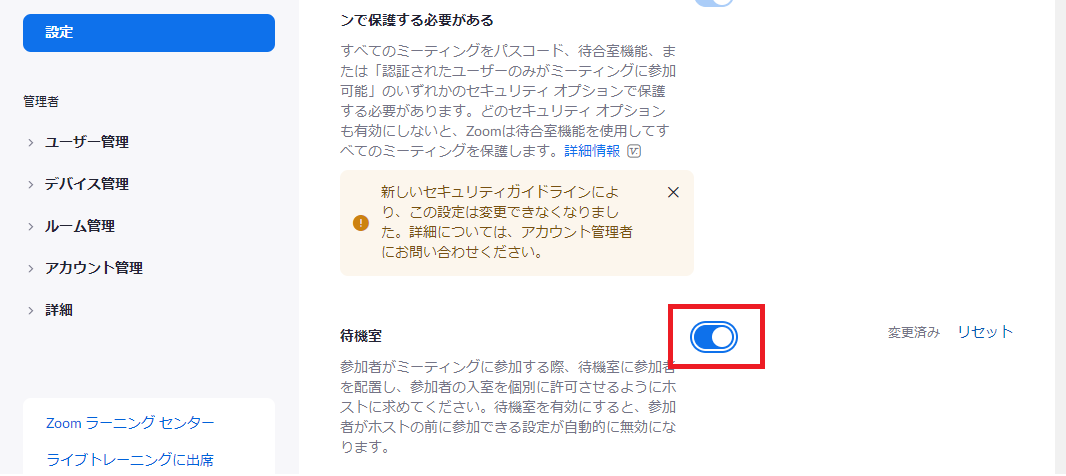
画面共有ができない
ホストは共有ボタンを押すことで自分の画面を参加者に共有することができます。
参加者が共有するする時はホストが参加者に画面共有を許可する必要があります。
セキュリティからも許可できますし、画面の共有の横の三角をクリックしても参加者に画面共有を許可できます。
参加者の共有を終える時は、ホストが画面の共有をクリックするとホストの画面にもどります。
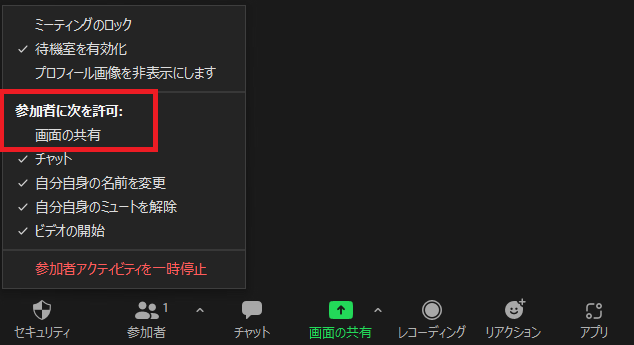
また、Macの方は一度Zoomから退出して「セキュリティとプライバシー」/「Zoomを許可する」して再起動する必要がある場合がありますのでご確認ください。
まとめ
いかがでしたか?
このようにZoomは本当にシンプルで使いやすくてとても便利なのでぜひ使いこなしてオンライン会議を充実させましょう。
同じカテゴリの記事一覧へ














