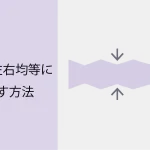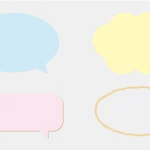【Illustrator】文字の入力

今回はイラストレーターの文字について学びます。
1.文字の入力
ツールパネルから横書きテキストツールを選択します。
アートボードをクリックして文字を入力します。
『Illustrator』改行して『文字入力について』と入力してみます。
右側のプロパティパネルで文字の編集ができます。
このままフォントや色を変えようとしても文字は変わりません。
必ず文字をドラッグして選択するか、
選択ツールに持ち替えて全体を選択します。
そのようにしてからフォントを変更することができます。

下向き三角を開くとたくさんのフォントが用意されています。
上のフィルターからフォントの種類やスタイルからフォントを絞ることもできます。

よく使用するフォントはこちらの星アイコンを登録しておきますと
上の星アイコンで登録したものだけ表示させることができます。

フォントの下からはフォントのウェイトを選択することができます。
フォントサイズではフォントのサイズを変えることができます。

行送り
行送りでは行の間の設定ができます。
行送りは文字と文字の間ではなく
上の文字の上部から下の文字の上部までです。
行間とは異なりますので注意しましょう。

数値を下げるとこのように行と行の間は狭くなります。
文字のサイズより小さくなると文字が重なります。

右側はトラッキングです
トラキングでは文字全体の文字間を広げたり狭めたりすることができます。
左側はカーニングです。
カーニングでは一文字ずつの文字間の調節を行うことができます。
文字と文字の間をクリックしてカーソルがある箇所の調節をすることができます。

エリア内文字ツール
テキストツールでドラッグをします。
そのままテキストを入力します。
エリア内文字ツールで入力した文字はエリアの中に文字を収めることができます。
チラシを作成する時など
決まった範囲の中に文字を収めたい時に使うと便利です。
段落
左揃えや中央揃え、均等配置などで揃え方を変更できます。
またエリア内文字では
エリアの上部、中央、下部に配置を選択することができます。
エリア内文字では
段落を中央揃え、エリアないを中央揃えにするとエリアのちょうど中央に配置することができます。

箇条書き
箇条書きでは箇条書きにすることができます。
このようにエンターキーを押して改行すると自動で箇条書きが追加されます。
箇条書きにしたくないという場合はShiftキーを押しながらエンターキーを押すと
記号は作成されません。

エリア内文字ツール
このようにパスからエリア内文字ツールにすることができます。

パス上文字ツール
パスに沿った文字を入力することができます。

文字タッチツール
文字タッチツールは一文字ずつ編集ができます