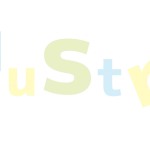【Illustrator】吹き出しを作る

今回は図形ツールを使って吹き出しを作成していきます。
基本の吹き出し
長方形ツールを長押しして
楕円形ツールを選択します。
多角形ツールで三角形を作成します。
ドラッグすると6角形ができます。

プロパティパネルの変形の『・・・』から詳細オプションを展開します。
多角形の辺の数を3にします。

他にも多角形ツールをドラッグしている最中に下向き方向キーを3回押すと辺の数が減って三角になります。
パスファインダー『合体』

パスファインダーでは図形をこのように一つのオブジェクトにしたり
切り取ったりすることができます。
吹き出しの比率
このように三角が太すぎたり
出過ぎたりしない方がきれいにまとまります。

雲っぽい吹き出し
たくさん円作る
オプションキーを押しながらドラッグすると
複製できます。
パスファインダー『合体』

長方形ツール
ライブコーナーウィジェットで
角を丸くします。
ドロップシャドウをつけてみましょう。
『効果』→『スタイライズ』→『ドロップシャドウ』

手書き風
吹き出しを作成したら
塗りは無し、線にお好きな色をつけます。
ウィンドウから『ブラシ』ブラシパネルを出します。
下のブラシライブラリーメニューから『アート』、『アート_木炭・鉛筆』
などの中からお好きなものを選びます。

線が手書き風になります。
超初心者のためのイラストレーターの使い方教えます ストックフォトに投稿してお小遣いを稼いでみませんか?