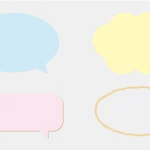【Illustrator】ペンツールの使い方

ペンツールの使い方
ペンツールは直線や曲線といった線を自由に描くことができます。
今回はぺンツールの使い方を学んで直線や曲線の書かたを学びます。
ツールパネルから
ペンツールを選択します。
ショートカット:P
プロパティパネルで塗りと線の設定をしましょう。
塗りはなし
線はブラック

アートボードをクリックして
描画を始めます。
線の始点をクリックすることができました。
次に線の終点をクリックします。
直線を引くことができました。

ペンツールを終わらせるには
ペンツールは閉じている状態でないとこのように線がついてきます。

エスケープキーを押すと描画を終わらせることができます。
再び同じ箇所から描き始めるには

終点の近くにペンツールを近づけるとスラッシュのようなアイコンが現れます。
クリックしてそのまま続けて次の点を打つとつながって連続した線になります。

水平垂直に描く
線を描く時
シフトキーを押しながら作業をすると
水平、垂直、斜め45どの3方向に動きを制御させて描くことができます。

面を描く
クリックしていき最後に始点にマウスカーソルを重ねると
カーソルの近くに丸が表示されます。
表示されたところでクリックすると始点と終点が繋がり面が完成します。

クローズパス
このように始点と終点がつながっているパスをクローズパス。

オープンパス
つながっていないパスをオープンパスと呼びます。
クローズパスは中に塗りを入れることができます。

曲線を描く
ペンツールで曲線を描くこともできます。
曲線の描画では方向線と呼ばれる線を出して描画していきます。
方向線を出す角度や長さによって曲線の形が決まります。
では曲線を描いていきましょう。
ペンツールで始点をクリックしたまま上にドラッグします。

次に終点をクリックしたまま下へドラッグします。

視点と終点を結ぶ曲線を描くことができました。

折り返し線を描く
ペンツールで視点をクリックしたまま上ヘドラッして描画を始めます。
2番目の点をクリックしたまま下へドラッグします。
2番目の点にマウスを近づけると
くの字のアイコンが出ます。

オプションキー、Windowsの方はAltキーを押しながら上にドラッグします。
3番目の点をクリックしたまま下へドラッグします。

直線と曲線を繋げて描く
ペンツールでクリックして描画を始めます。
2番目の点もクリックします。
2番目の点にマウスカーソルを近づけると
くの字もアイコンが出るので
オプションキー
Windowsの方はAltキーを押したまま上にドラッグします。
3番目の点をクリックしたまま下にドラッグします。
3番目の点をクリックします。
ハンドルが削除されるので

4番目をクリックします。
描いた線の修正方法
ツールパネルからダイレクト選択ツールを選択します。
修正したいアンカーポイントをクリックします。
ハンドルが出ますので方向線の角度や長さを調節します。

ペンツールを選択している状態で
マックの方はコマンドキー
Windowsの方はコントロールキーを押すと押している間はダイレクト選択ツールに変わります。
この状態で
アンカーポイントをクリックしてハンドルを動かすことができます。
ペンツールで自由自在(応用編)
ペンツールで基本的な描画の方法を学んだところで

このような図形を描きたい
という質問をいただいたので
ペンツールを使って自由自在にパスを操る方法
をシェアしたいと思います。
このような図形を用意しました。

いろいろなやり方はありますが、今回はペンツールだけで作成したいと思います。
こちらの図形の作り方は
楕円形ツールで楕円形を2つ用意して
パスファインダー『前面オブジェクトで型抜き』です。

ペンツールを選択します
『Commandキー』
ウィンドウズの方は
Ctrlキーを押している間は
ペンツールはダイレクト選択ツールに変わります

その状態でこの辺(パス)を選択して

『Delete』
このような形になります

パスがカットされたので
ここがパスの先端になっています。
ペンツールをアンカーポイントに近づけると
スラッシュのアイコンが出ます。

このスラッシュのアイコンはそこからペンツールでパスを伸ばすことができます。
こちらのアンカーポイントに近づけると
今度は四角に線が伸びたようなアイコンが出ます。

このアイコンはパスを連結させる事ができますので
クリックしてパスを連結させます。
次に『Optionキー』
Windowsの方はALTキーを押しながらペンツールをパスに
近づけると受話器のようなアイコンが出ます。

このアイコンではパスを曲線にすることができます。

反対側もやってみましょう

このようにペンツールだけで
自由自在にパスを変形させることが出来ました。
ツールを持ち変えることなく様々なことができますのでぜひ使いこなしてみてください。
超初心者のためのイラストレーターの使い方教えます ストックフォトに投稿してお小遣いを稼いでみませんか?