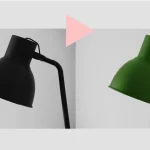【Illustrator】パスのオフセット

パスのオフセットとは
パスから等間隔に拡大縮小してオブジェクトを作成する事ができる機能です。
パスのオフセットと拡大縮小の違い
パスのオフセットと拡大縮小との違いは
拡大縮小ツールでは元のパスに対し平行には仕上がりません。
水色の長方形を縮小して、縮小したオブジェクトを使ってくり抜きたいと思ったとき

拡大縮小で長方形を縮小するとこのように縦と横の幅が違ってしまいます。

パスのオフセットで作成したパスはこのようにパスから等間隔で拡大や縮小させることができます。

パスのオフセット
オブジェクトを選択して『オブジェクト』→『パス』→『パスのオフセット』を選択します。
このようなパネルが表示されます。
プレビューにチェックを入れておきましょう。
数値を指定します。
プラスの数値を入れると元のオブジェクトよりも外側に
マイナスの数値を入れると元のオブジェクトよりも内側にパスが作成されます。

角の形状
『マイター』:元のオブジェクトの形状
『ラウンド』:角丸
『ベベル』:角を切り落としたようになります。

オープンパスでパスのアウトラインを作成する
オープンパスのオフセットを作成するとこのようにクローズパスで作成されます。

アピアランスからパスのオフセットを適用
ウィンドウから『アピアランス』でアピアランスパネルを出します。
下の『新規塗りを追加』で塗りを追加します。
お好きな色に変更します。
追加した『塗り』のレイヤーを選択した状態で
『FX』から『パス』→『パスのオフセット』
プラスの数値を入力するとこのように縁取りができます。

パスのオフセット便利な使い方
パスのオフセットで縁取り
このような縁取りもパスのオフセットで簡単にできます。

複数のオブジェクトのオフセット
このように複数のパスを組み合わせたオブジェクトもグループ化してパスのオフセットを作成すると
簡単に縁取りを作成する事ができます。
こちらはアピアランスパネルで作成しました。
角の形状を『マイター』にするとトゲトゲしますので『ラウンド」にしました。

文字を縁取る
テキストの縁取りをする場合は文字のままではパスのオフセットを選択することはできません。
『書式』から『アウトラインを作成』する
または
アピアランスパネルから作成するとアウトラインを作成しなくてもオフセットする事ができます。

アピアランスパネルで作成する場合は追加した『塗りに』変形からパスのオフセットを適用して『内容』の下に配置します。