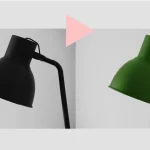【Illustrator】消しゴムツールで消す

今回は消しゴムツールについて学びます。
オブジェクトを選択して消しゴムツールを選択します。

ドラッグすると選択したオブジェクトのドラッグした部分を消す事ができます。
左のオブジェクトを選択して、アートボードの左端から右端までドラッグしましたが、
選択していない右のオブジェクトは消えません。
このように消しゴムツールはオブジェクトを選択すると選択したオブジェクトだけに適用することができます。

どちらのオブジェクトも選択しないで消しゴムツールでアートボードの左端から右端までドラッグしてみましょう。
すると先ほどとは違い両方のオブジェクトを消す事ができました。
このようにオブジェクトを分割するようにドラッグすると、オブジェクトを分割する事ができます。

消しゴムツール
- オブジェクトを選択してから消しゴムツールでドラッグすると、選択したオブジェクトしか消す事ができない
- オブジェクトを何も選択しないで消しゴムツールでドラッグするとどのオブジェクトでも消す事ができる
消しゴムツールのアイコンをダブルクリックします。
このように『消しゴムツールオプション』を出して設定をする事ができます。
消しゴムツールオプション
サイズ:消しゴムで消すことのできる大きさを変更する事ができます。
真円率:円の幅を変更する事ができます。
100%では正円の形をしています。
数値を小さくしていくと楕円状になっていきます。
角度 :角度は真円率を下げた時に円の角度を変更する事ができます。
固定の下向き三角をクリックするとランダムに変化させることができます。
ペンタブレットを使用すると『筆圧』によって変化させることもできます。

パス消しゴムツール
次にパス消しゴムツールの使い方を見ていきましょう。
パス消しゴムツールは選択したオブジェクトの『パス』だけを消す事ができます。
オブジェクトを選択してパスの上をドラッグするとドラッグした箇所を消す事ができます。

このようにパスは消えますが、『塗り』は消す事ができません。
鉛筆のようなマークの後ろの部分で消すようにするとうまく消すことができます。