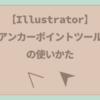【Illustrator】ダイレクト選択ツールで個別に選択できないとき
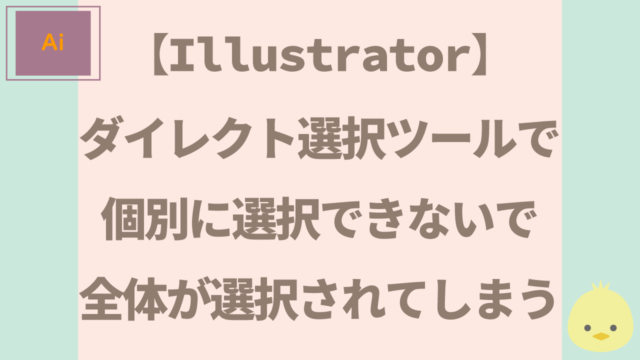

Illustratorでダイレクト選択ツールを使ってパスを個別に変形させたい時に図形全体が選択されてしまってうまくいかない時があります。

一発でパスだけ選択できて変形できる時もあるのですが、、、、

いつもそのように一発で選択したいです。
ダイレクト選択ツール
ダイレクト選択ツールは【ツールパネル】の白い矢印のようなアイコンのツールです。
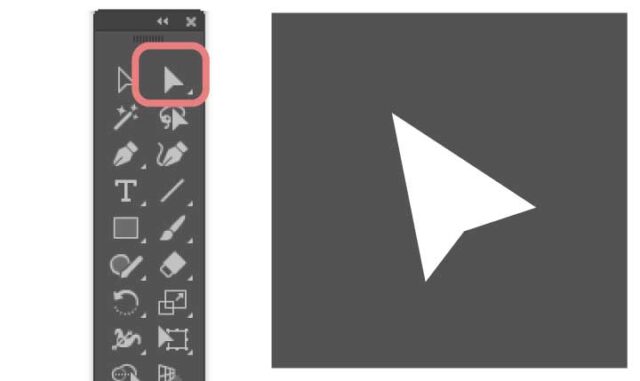
ダイレクト選択ツールでできること
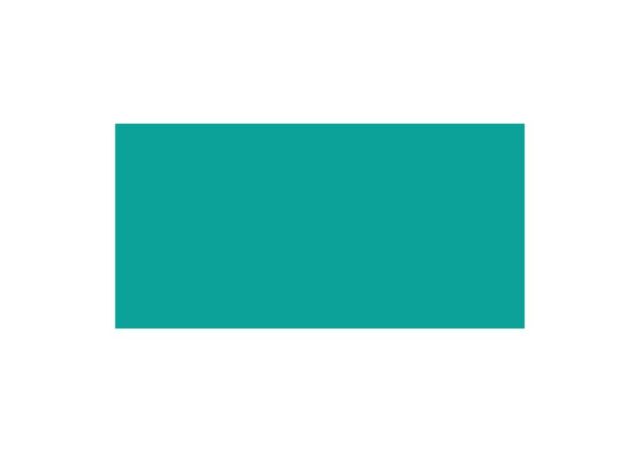
長方形の
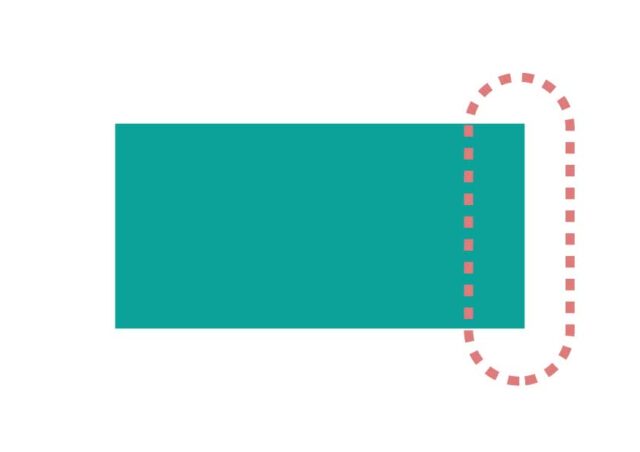
ダイレクト選択ツールでこの辺りをドラッグして
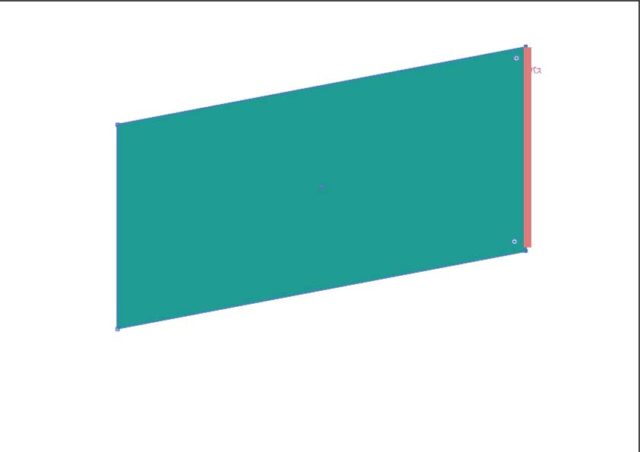
このパスをつかんで変形させるとこのように図形の形を変えることができます。
角をひとつだけ選択できる
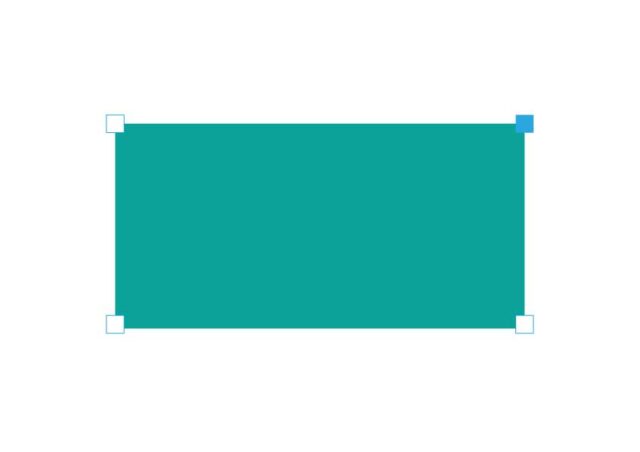
角をひとつだけ選択すると選択している箇所だけアンカーポイントに色が付きます。

その状態で角を選択してドラッグすると角ひとつだけ変形させることができます。
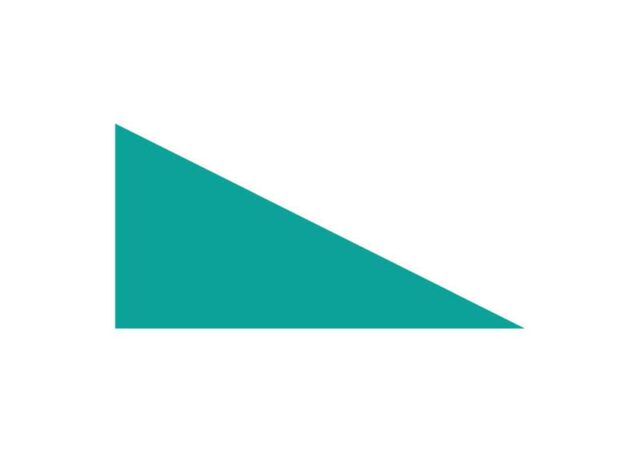
またひとつのアンカーポイントを選択した状態で「Deleteキー」を押すとそのアンカーポイントだけ削除され、このような形にすることができます。
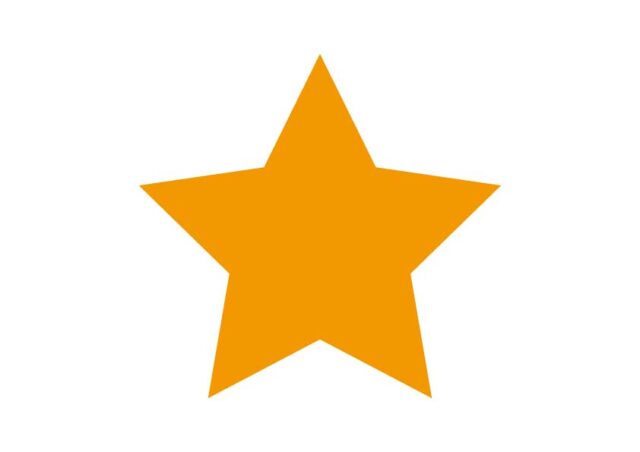
図形をダイレクト選択ツールでクリックすると
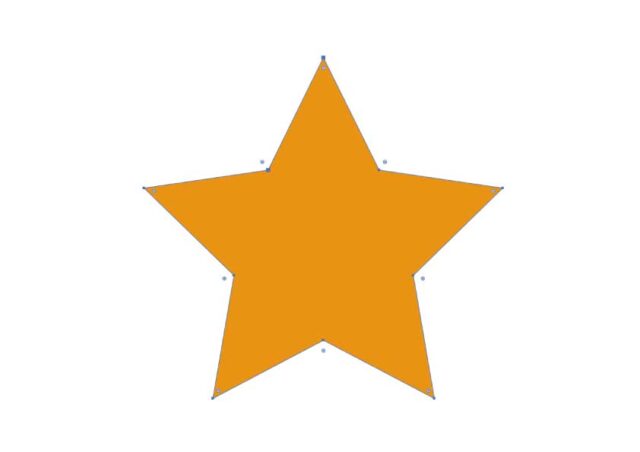
角にこのような二重丸が現れるので
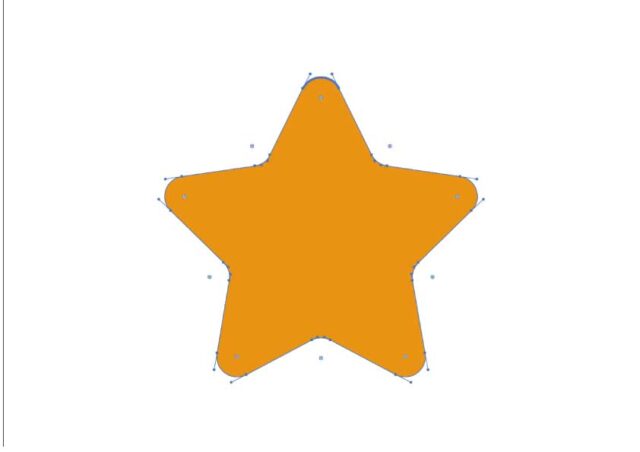
中心に向かってドラッグするとこのように角を丸くすることができます。

ひとつの二重丸をクリックしてからドラッグするとひとつの角だけを丸くすることができます。
パスを変形させる
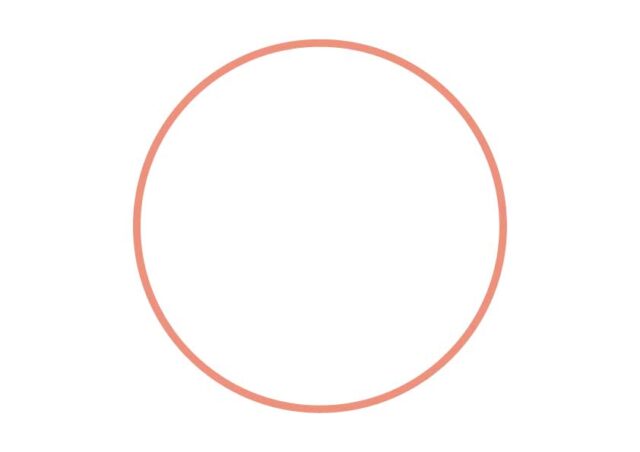
このようなパスで描かれた図形をクリックすると
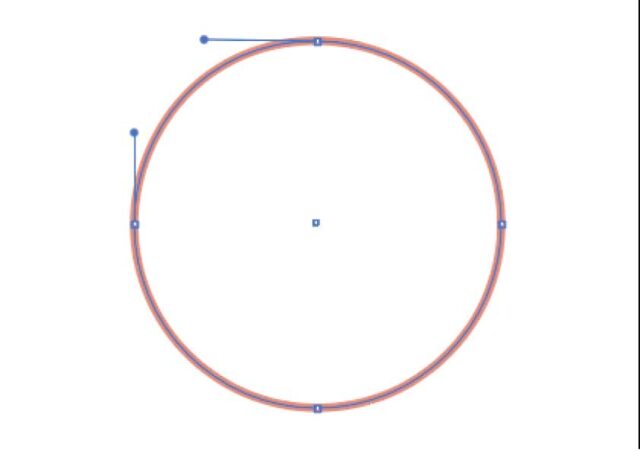
このようなハンドルが出るので
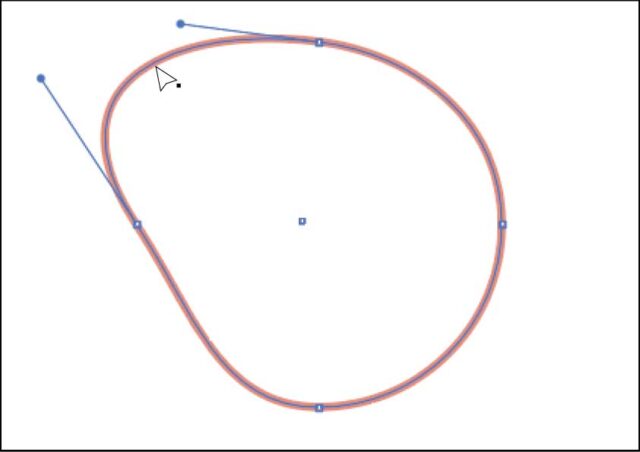
パスをつかんでドラッグするとパスを変形することができます。
ダイレクト選択ツールで個別に選択できないときがある
ところがいつもこのような挙動にならないで
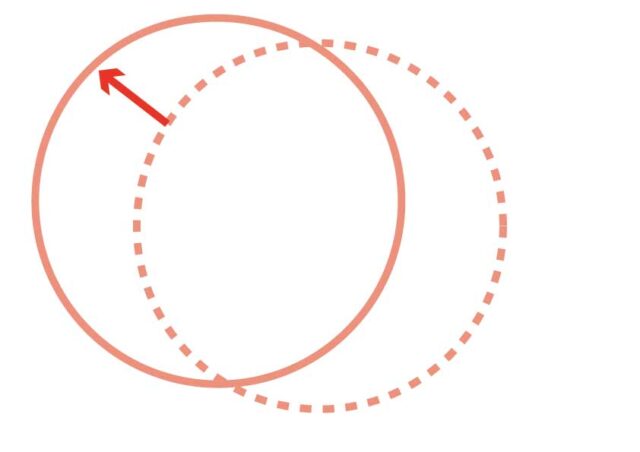
ダイレクト選択ツールを選択しているのに選択ツールと同じように図形全体が移動してしまう時があります。
できるときとできない時があるので困っていましたが、ある時スマートガイドを表示させるといつも一発でパスを選択できていることに気が付きました。
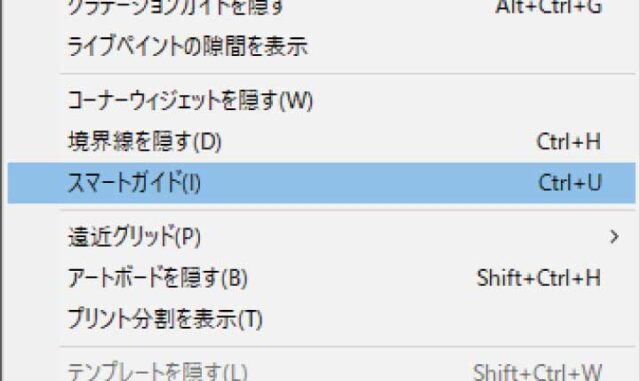
スマートガイドは【表示】から【スマートガイド】で出すことができます。
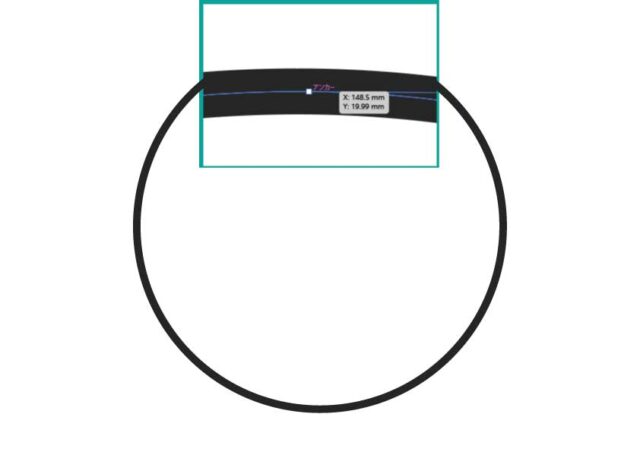
スマートガイドを表示させるとポインターがアンカーポイントの上に乗るとこのように【アンカー】と表示されます。
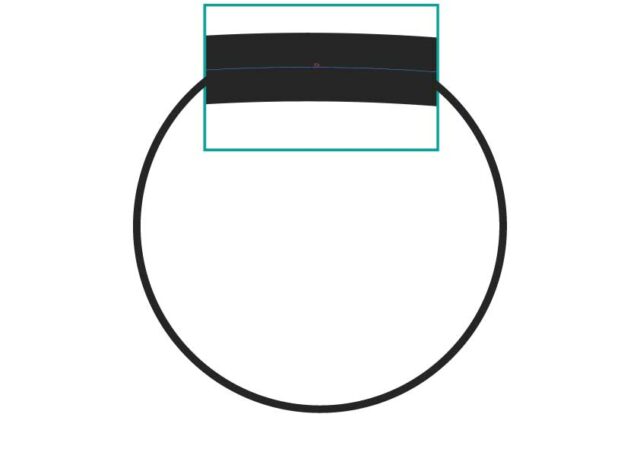
パスにポインターが重なると【パス】と表示されます。
この状態でクリックして選択すると変形させたいパスだけが選択できます。
パスの上にカーソルが重なっているときとアンカーポイントの上にカーソルが重なっている時は選択ツールの下の小さい四角の色が違います。


まとめ
同じカテゴリの記事一覧へ戻る