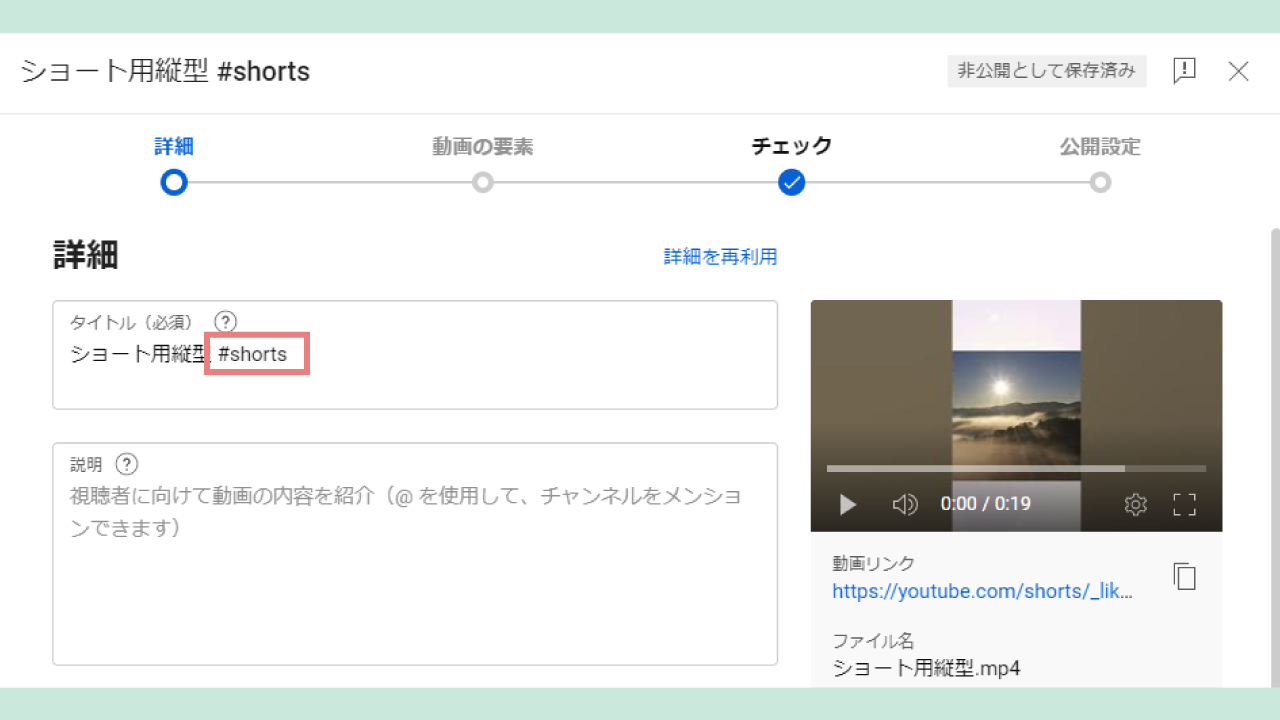【Premiere Pro】ショート動画の作り方


最近はショート動画のお仕事が増えています。

今回はPremiere Proで作るショート用縦型動画の作り方をみていきましょう。
ショート動画の作り方
作成する前にまずホルダーを作ることをおすすめします。
リンク切れ(メディアオフライン)にならないように動画素材、画像、BGM、効果音、など使用する素材を全て同じフォルダーに入れておくと良いでしょう。
新規作成
プレミアプロを開いたら【新規プロジェクト】をクリックして選択します。
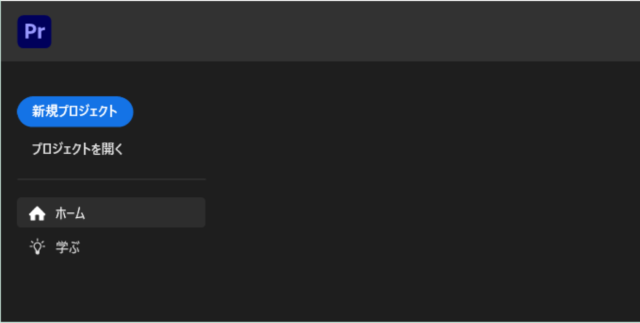
このようなデモ動画の画面が開きます。
プロジェクト名と保存先を決めて【作成】
POINT!!
先程作ったフォルダーに【完成】などのフォルダーを作ってそこに保存すると良いでしょう
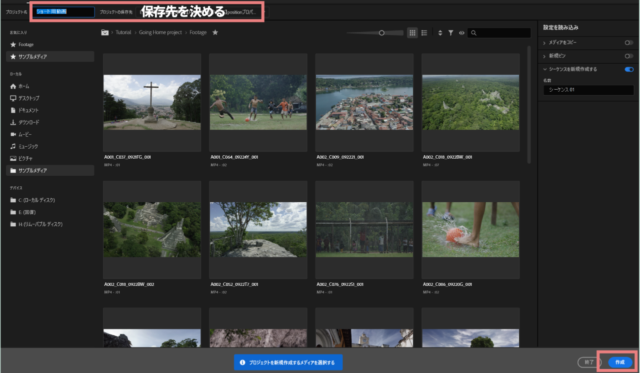
シーケンス設定
【ファアイル】から【シーケンス】
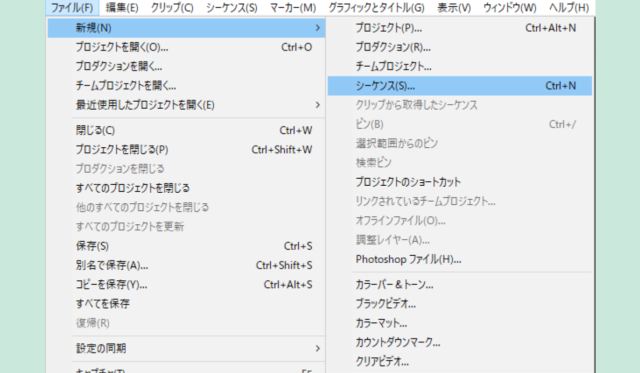
シーケンスプリセット【AVCHD 1080p24】
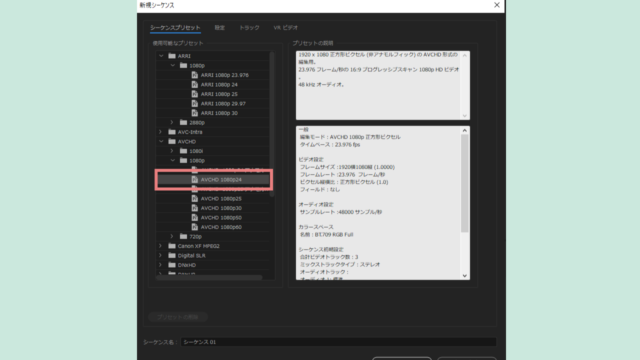
設定タブを選択します。
【編集モード】: カスタム
【フレームサイズ】: 1080横 :1920縦 9:16
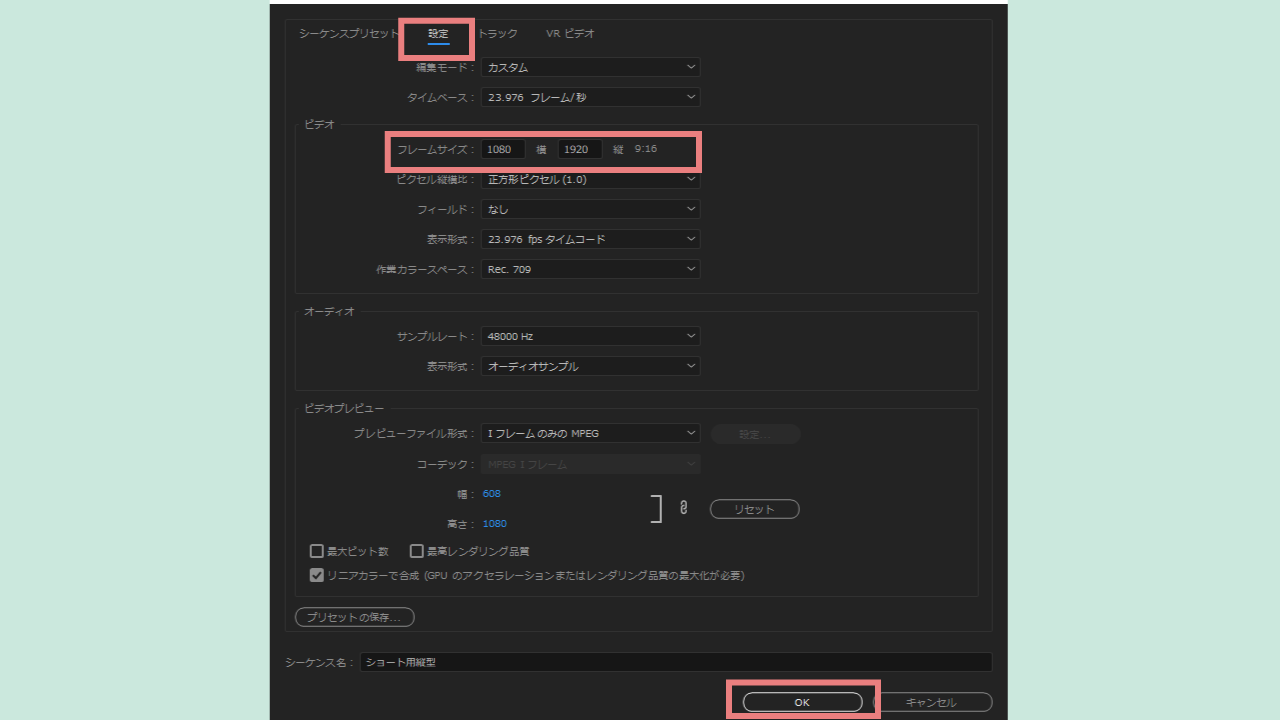
画面の見方
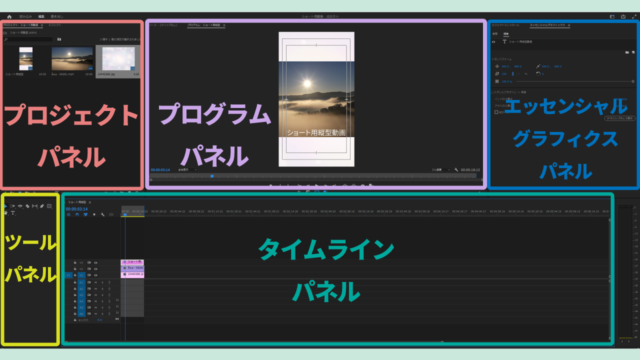
ざっくりパネルの見方をご紹介します。
【プロジェクトパネル】素材を全て入れておく道具箱のような場所
【プログラムパネル】プレビューができるところ。ここを確認しながら作業します。
【エッセンシャルグラフィクスパネル】テキストを編集するところ
【ツールパネル】しようするツールが格納されている
【タイムラインパネル】ここが作業台
初期設定ではこのようになっているかなと思いますが、もし画面が違う場合は【ウィンドウ】から【ワークスペース】→【保存したレイアウトにリセット】とすると初期設定に戻ります。
また同じパネルがない場合も【ウィンドウ】から選択するとパネルが出てきます。
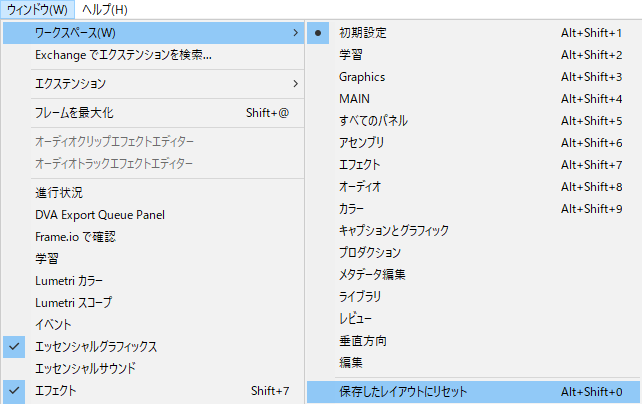
動画を追加する
プロジェクトパネルに動画素材を入れましょう。
プロジェクトパネルからタイムラインパネルの【V1】にドラッグして追加します。
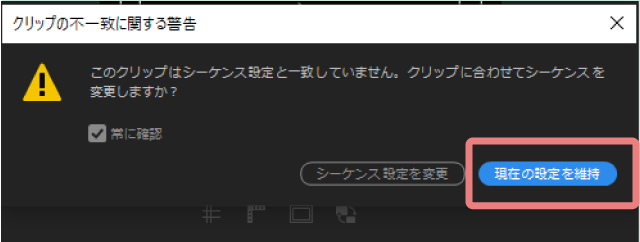
すると『クリップの不一致に関する警告』が出る場合がありますので【現在の設定を維持】をクリックします。
横向きで動画を撮るとこのように上下が空いて寂しいので無料素材サイトで背景画像をダウンロードしても良いでしょう。
今回はイラストダウンロードサイト【イラストAC】への無料会員登録はこちら“>イラストACからダウンロードしました。
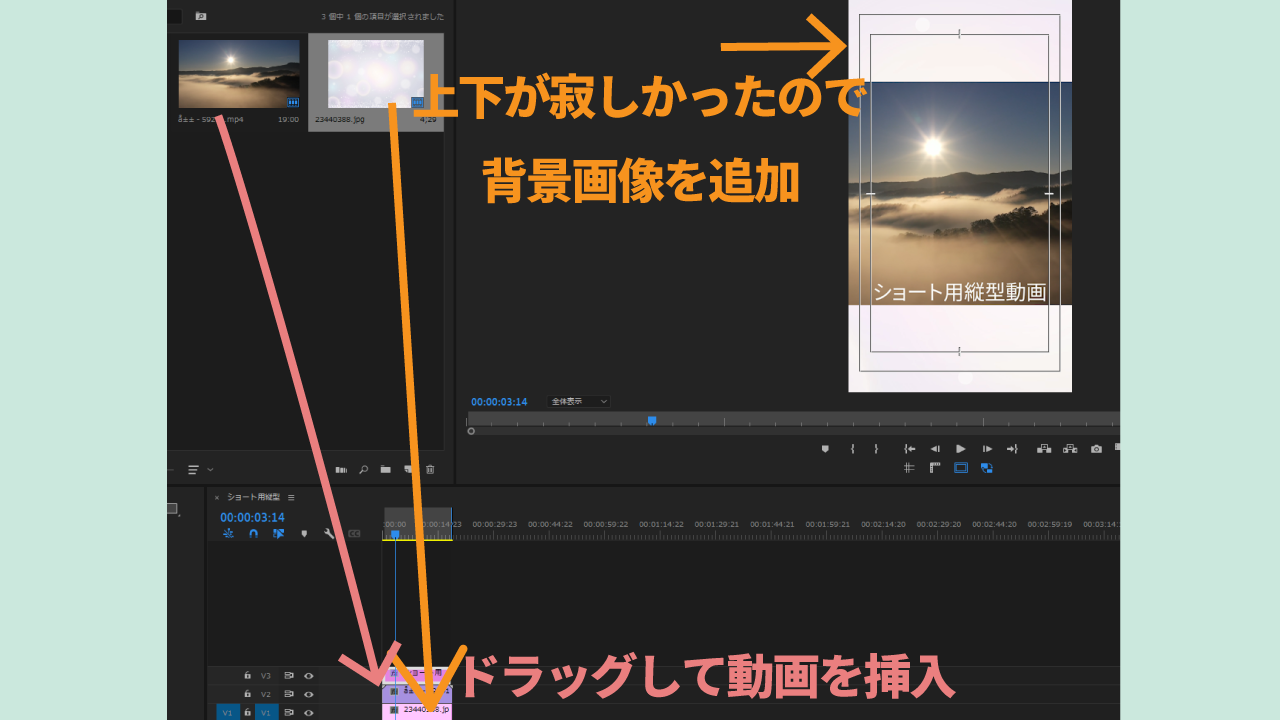
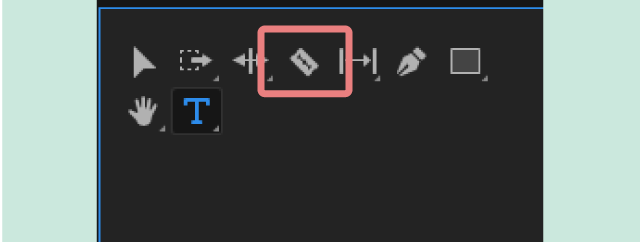
動画をいい感じにカットする場合はレーザーツールを使ってカットします。
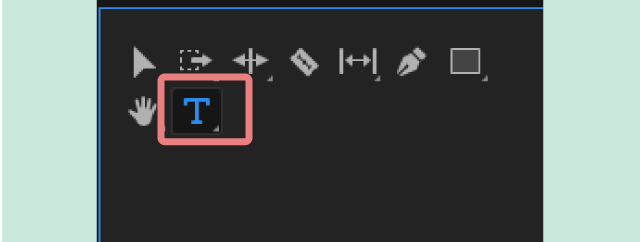
テロップを追加する場合は
【横書き文字ツール】を使用します。
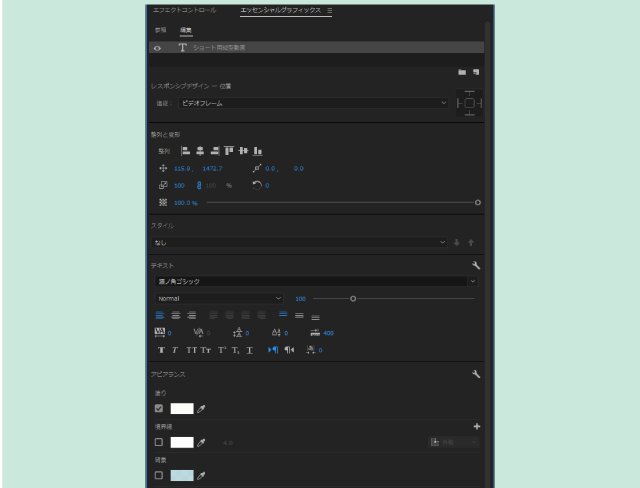
テキストの編集は【エッセンシャルグラフィクスパネル】で行います。
書き出し
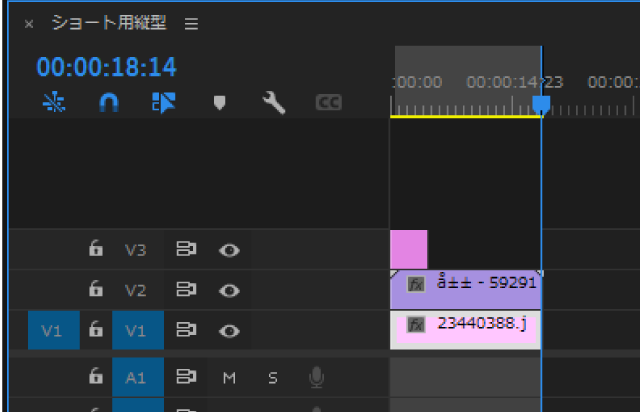
タイムラインで『O(オー)』と入力するとここまで書き出すというアウトポイントが入ります。
『書き出し』タブにします。
ファイル名と保存先(先程のフォルダーが良いでしょう)を決めます。
【プリセット】:Match Source-Adaptive High Bitrate(ソースの一致高速ビットレート)
【書き出し】
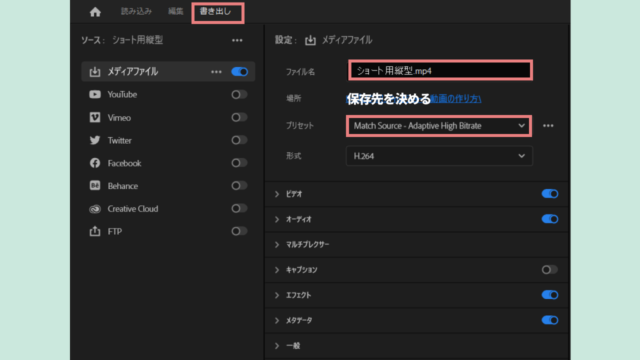
このように書き出すことができました。
YouTubeにアップロード
あとはドラッグしてアップロードするだけですが、タイトルに【#Short】と追加します。
するとショート動画としてアップロードすることができます。