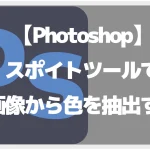【Photoshop】ラスタライズとは
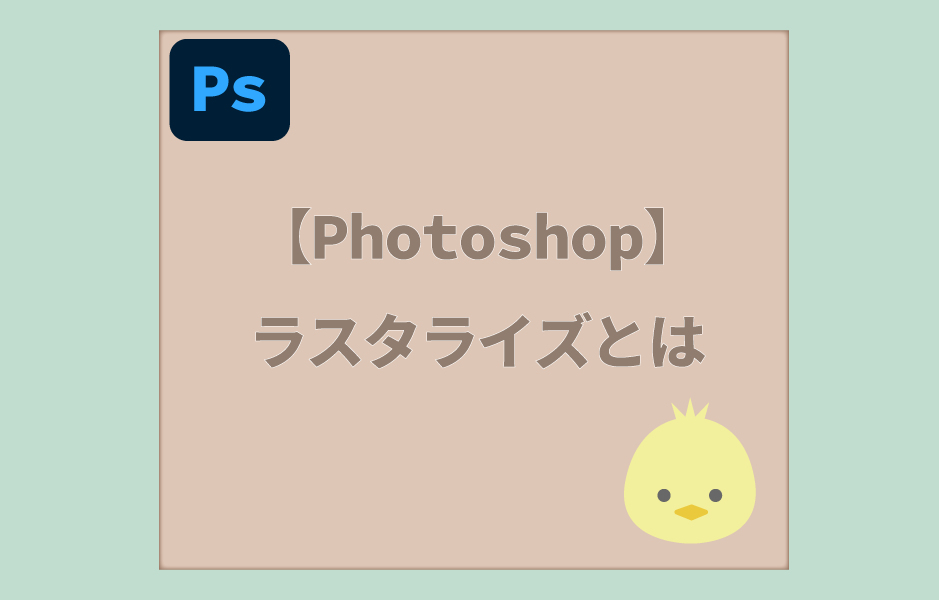

Photoshopでテキストにブラシで色を塗ろうと思ったら、「ラスタライズしますか」と聞かれてしまいました。

Photoshopではテキストやシェイプはそのままではブラシで色を塗ったり塗りつぶしは出来ません。

今回はラスタライズについてみていきましょう
ラスタライズとは
「ラスタライズ」とはベクターデータをラスターデータに変換することをいいます。
ラスターデータにすること=「ラスタライズ」
今回はこの画像にテキストを追加してブラシで色を塗ろうと思います。

テキストだけにブラシで色を塗りたいのでレイヤーパネルの「T」を「Ctrlキー」を押しながらクリックします。
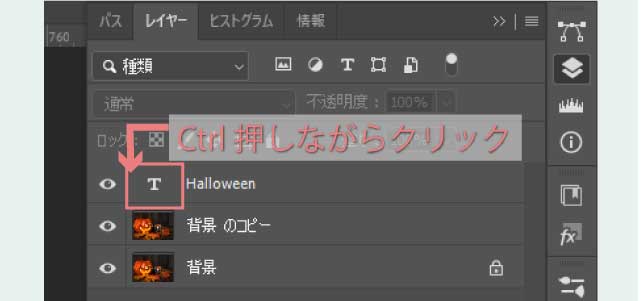
するとこのようにテキストが選択されます。
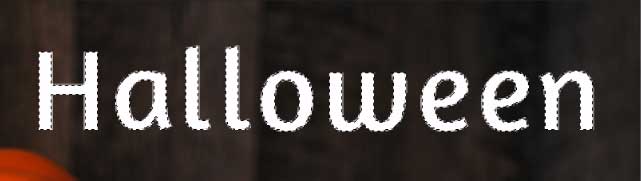
ブラシツールを選択して色を塗ろうとするとこのように注意が出ました。
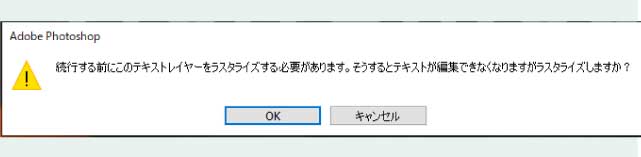
ここに書いてあるとおりラスタライズしないとブラシで色は塗れません。
ラスタライズするとテキストを打ち替えて他の文字に変えるなど編集は出来ませんがラスタライズしますか?と聞かれています。
そうしないとブラシで色は塗れないということなのでここは「OK」にしておきます。
するとこのようにテキストにブラシで色を塗ることができました。

ちなみにテキストの色は文字パネルのここからカラーピッカーを出して変更することができます。
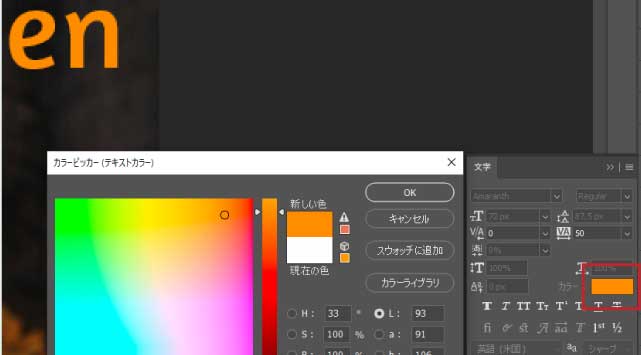
ベクターデータとビットマップデータ
Photoshopで扱うデータは点と線を数値化して描かれるシェイプなどの「ベクターデータ」と写真などの「ビットマップデータ」(ラスターデータ)があります。
パスやシェイプなどは「ベクターデータ」で大きく拡大しても荒くなりません。
写真などは「ビットマップデータ」で点(ドット)の集まりで出来ています。
そして拡大すると荒くなる特徴があります。
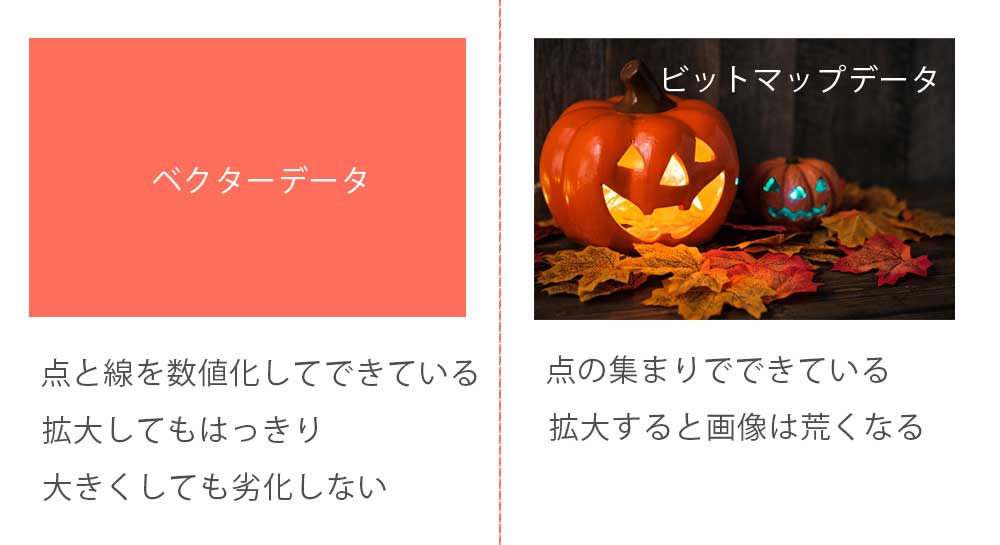
そしてPhotoshopではこのベクターデータをブラシや塗りつぶして塗ることが出来ないので「ラスタライズ」してビットマップデータ(ラスターデータ)に変換するということです。
ビットマップデータにすると元のベクターデータには戻すことが出来ないため(Ctrl+Zやヒストリーパネルで戻せますが)ポップアップで「ラスタライズしてもいいですか?」と尋ねられるのです。
ラスタライズしないでブラシを使う
後からテキストを打ち替えたり、シェイプの形を変えたりしたい場合はどうしたら良いでしょう?
いろいろやり方はありますが、レイヤーを追加して先程のように「Ctrlキー」を押しながら「T」をクリックしてテキストに選択範囲を選択し、追加したレイヤーに塗るのが簡単かなと思います。
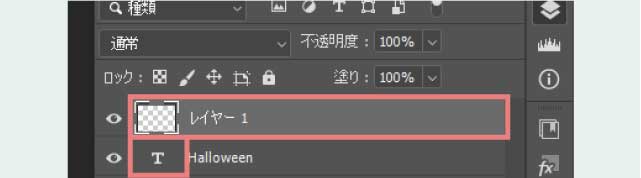
新規レイヤーを上に追加すれば、このようにラスタライズしなくてもブラシで塗れます。

先程のように「Ctrlキー」を押しながらレイヤーの「T」をクリックしてテキストを選択し、「塗りつぶしまたは新規調整レイヤーうを追加」からベタ塗りを選択して色を変更したり
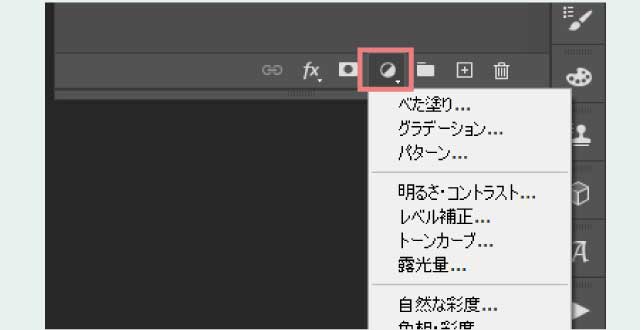
テキストを選択して「レイヤーマスクを追加」し、テキストにマスクをかけるとテキストを消したりもできるのでこれらをうまく使い分けても良いと思います。
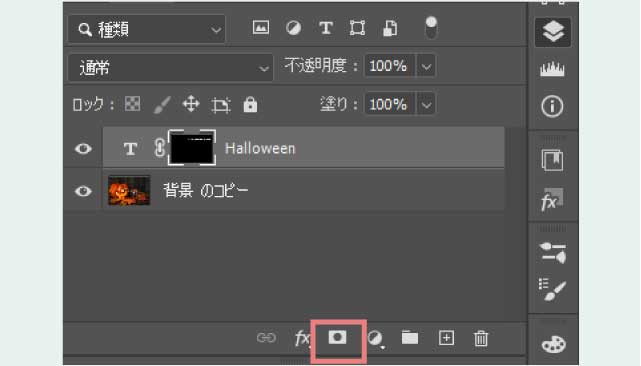

Photoshop記事一覧