【Premiere Pro】使いやすいワークスペース


WindowsからMacに変えてPremiere Proの中では使い勝手が極端にちがうことはないのですがちょっとしたことで作業効率が変わるような気がします。

ふとプロのみなさんはどんなワークスペースで作業しているか気になったので見てみようと思います。
Premiere Proワークスペースを使いやすくカスタマイズ
調べてみるとご自分のワークスペースをご紹介してくださっている方が多くて、もっと早く参考にすれば良かったと思いました。
ワークスペス
右上の四角いアイコンをクリックして展開するといろいろなワークスペースを選ぶことができます。
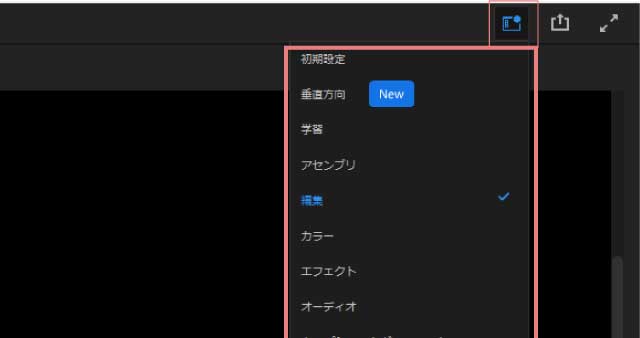
「編集」これがいちばん使い勝手は良さそうです。基本的な感じ。
ここからプロのみなさんの作業スペースを参考にしていきます。
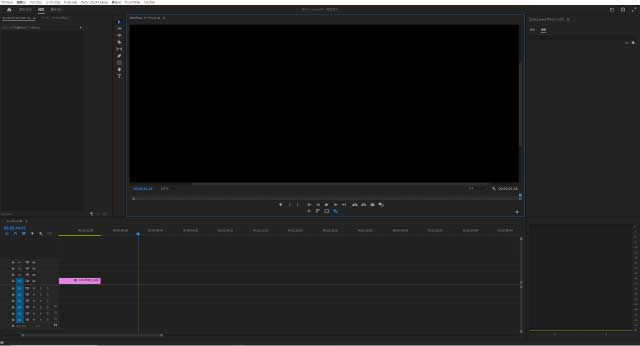
パネルの移動の仕方
ワークスペースをカスタマイズするには動かしたいパネルの上部をもって動かしたい場所にドラッグします。
すると画像のようにパネルが濃い青色になるのでドロップするとその位置に収まります。簡単ですね。
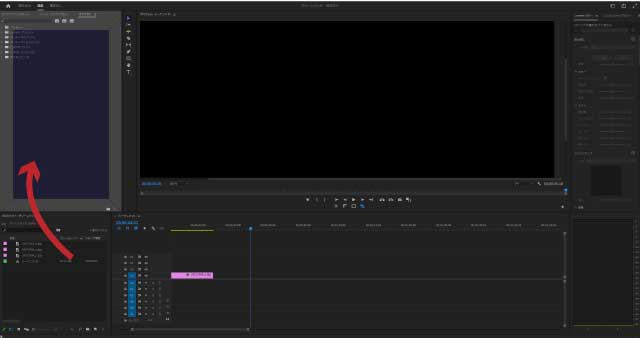
パネルをしまいたい時はパネルの名前の「三」をクリックして「パネルを閉じる」で閉じます。
出てないパネルを出す時は「ウィンドウ」から出します。
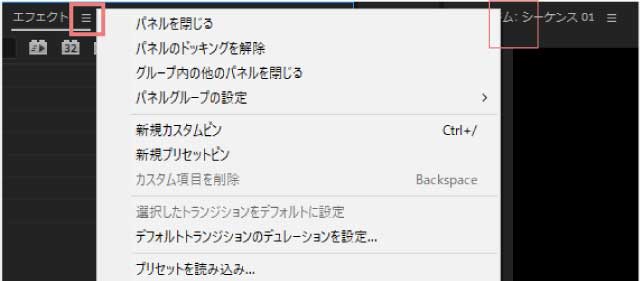
パネルカスタマイズ1
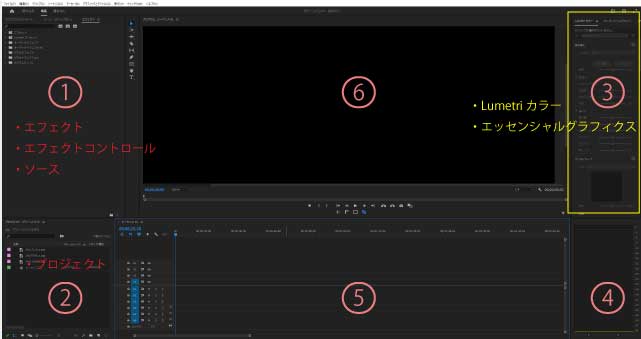
プロのみなさんで多かったのが「タイムラインパネル」の左②が「プロジェクトパネル」
デフォルトがそうなっているからかな、使いやすいですよね。
その上①が「ソースパネル」「エフェクトパネル」「エフェクトコントロールパネル」
そのとなりが「ツールパネル」
みなさんツールパネルは細く縦長に配置されてました。
「プレビューパネル」の右に③に「エッセンシャルグラフィクスパネル」と「Lumetriカラー」
③は細長いものを置くイメージですかね。
パネルカスタマイズ2
次のカスタマイズはこちら
①に「エッセンシャルグラフィクス」も「Lumetriカラー」も持ってくるパターン。①を広く取って使い勝手よくしてみなここで作業する。
エフェクトコントロールパネルはキーフレーム打って動きつけるときなどスペースが広いとありがたいですよね。
しかも作業するときはひとつずつですしパネルがいくつも開いてる必要ないかも。いつも「エッセンシャルグラフィクスパネル」で文字の色や大きさ調整するときなどは狭いところで作業していたのですが、広いほうが見やすいですね。
これは早速試してみます。
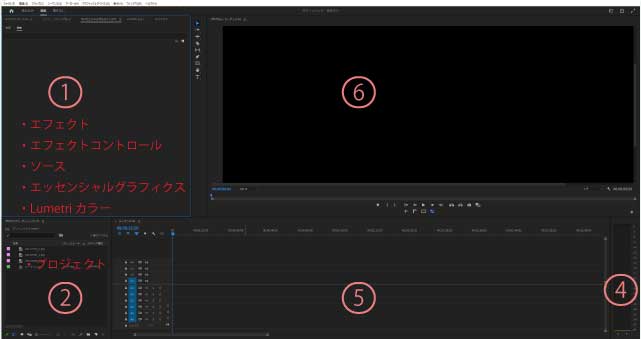
カスタマイズしたものをいつも呼び出せるように保存
パネルカスタマイズ2をしたのでパネルを動かしてしまった時にいつでも元通りになるように保存します。
右上の「ワークスペース」から「新しいワークスペースとして保存」を選択します。
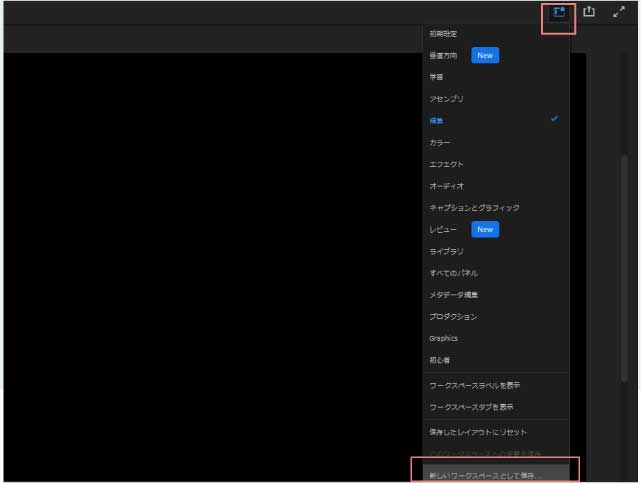
するとこのように「新規ワークスペース」ダイアログボックスが出るのでお好きな名前を入力して「OK」すると保存できます。
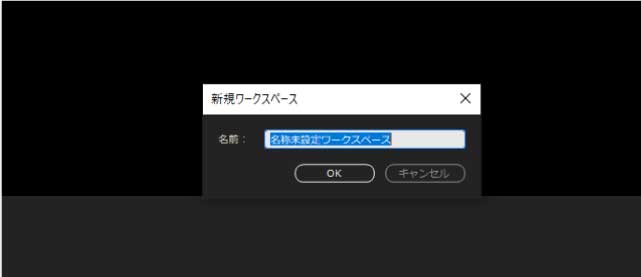
作業していてパネルがごちゃごちゃしてしまったらいつでも今作った作業スペースに戻すことができます。
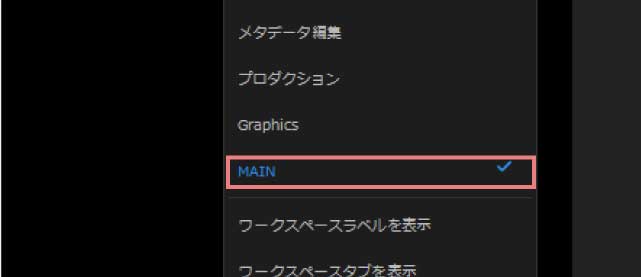
私がプレミアプロを使い始めたばかりで操作に慣れていなかった頃はパネルがよくどこかに行っていまい困ることが多かったのですが、そんな時はいつも「編集」を選択して初期状態にリセットしていました。
全画面表示になっちゃった
あとまだ慣れていなかった頃にやってしまって焦ったのがどこかのパネルを選択している状態で「@」を押すと選択されているパネルが全画面表示されます。
全画面にしようと思ってしたわけではないので一体どうして全画面になってしまったのか分からず、ものすごい困りました。
もう一度「@」を押すと全画面が解除されますので覚えておいたほうがいいですよ。
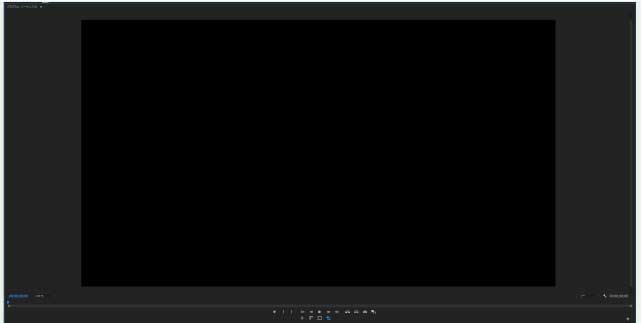
ちなみにパネル名をダブルクリックしても全画面表示されます。
パネルカスタマイズ3
確かに作業効率良さそうと感心したのがこちら
全部①
下はタイムラインパネルだけなので広く使えますよね。
タイムラインパネルって長ければ長いほうが便利なのは間違いないです。
再生して確認作業などしてると、ちょうど再生ヘッドが見切れるところとかあって「もう少し長かったら・・」とよく思いますが、これならかなりの範囲入りそうです。
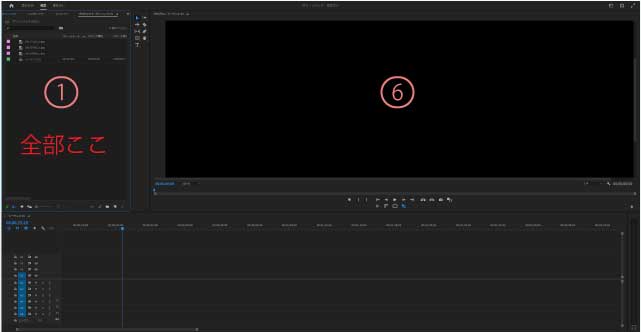
ちなみにこの右下の音量がわかるインジケータというんでしょうか、なんというんでしょうか、これはしまうことはできないんですね。細くはなるけど削除はできないみたい。
移動はできますので、これも上に持ってくると下の段はタイムラインパネルだけ表示できます。
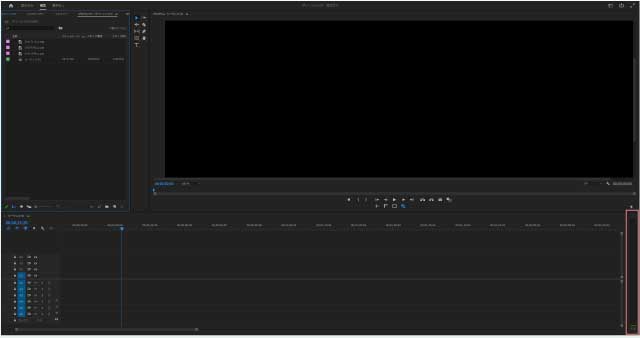
まとめ
Macに買い替える前はPcのスペックもあまり高くないものを使って作業していたので余分にパネルが出ているとそれだけでプレミアプロが重たくなってしまい長い動画のときはパネルを出すのも超最小限にしていました。
今回プロの方の作業スペースを参考にさせていただきましたが、みなさんも余分なパネルは出さないで上手にスペースを使ってる様子が分かりました。













